Versturen jaarlijkse notificatie
Het is mogelijk om via het systeem een jaarlijkse notificatie te sturen. Er moet wel voldaan worden aan een aantal voorwaarden:
1. Er moet een selectie in het systeem aanwezig zijn het systeem die voldoet aan de criteria en het type. Deze kunt u laten maken zodra u een selectieformat naar ons toe stuurt. (Ga verder bij stap 1 t/m 5).
2. Er moet een rapport aanwezig zijn met type ‘Poliskaart’ waar de polisgegevens in staan. (Ga verder bij stap 6 t/m 8.)
3. Er moet een sjabloon aanwezig zijn met type ‘Polis’. Dit zal de tekst zijn die in de notificatie komt te staan. (Ga verder bij stap 9 t/m 11).
4. Er dient een tijdgebonden servertaak inclusief trigger aanwezig te zijn die bijvoorbeeld één keer per jaar wordt getriggerd om een notificatie te sturen. (Ga verder bij stap 12 t/m 24).
1- De selectie importeren:
Hieronder volgt een aantal stappen die doorlopen moeten worden.
Stap 1: Zodra de selectie door A.i. Automatisering is aangeleverd dan mag deze worden ingelezen. Klik in de cockpit van Assu® op het ‘witte boekje’.
Stap 2: Klik op de button ‘Selecties’.
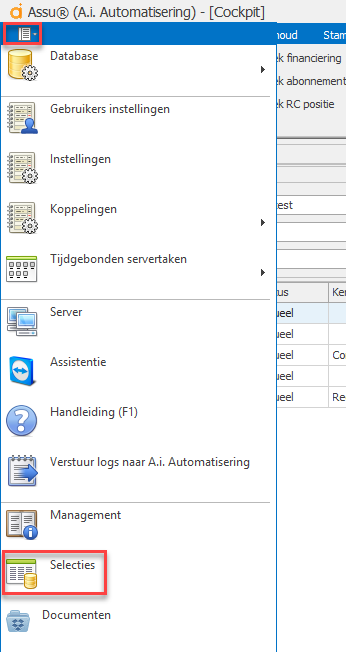
Stap 3: Klik op de button ‘Selectie Inlezen’.
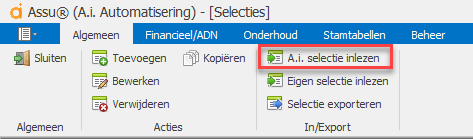
Stap 4: Zoek de selectie op en lees deze in. Klik op de knop ‘Openen’.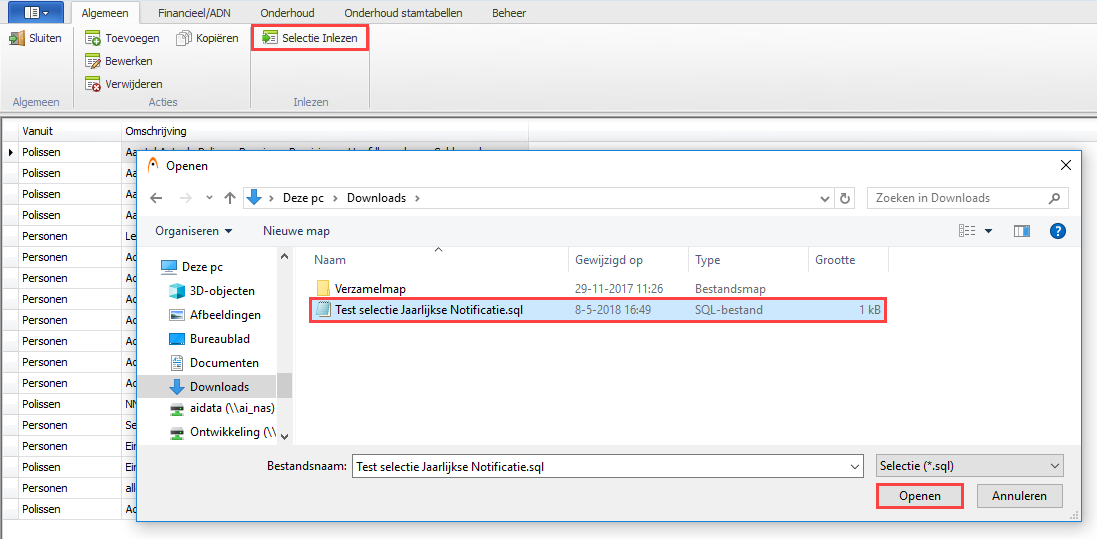
Stap 5: Klik na het inlezen op uitvoeren om het resultaat te tonen.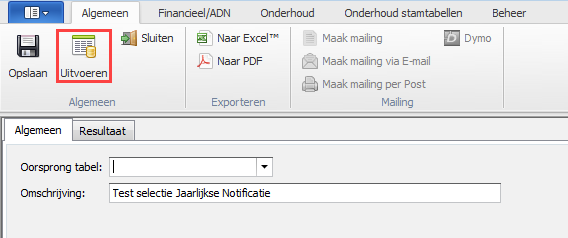
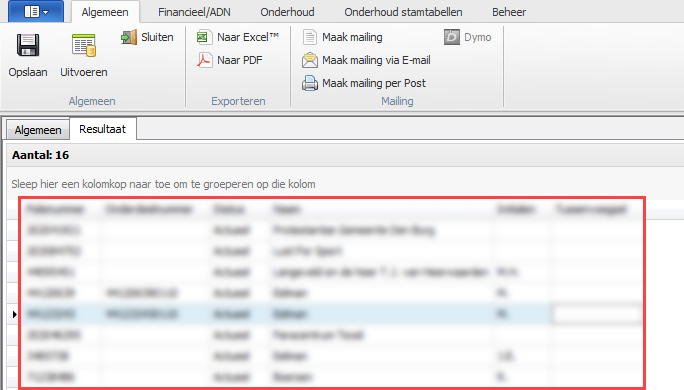
De selectie is ingelezen. De eerste voorwaarde is gemaakt.
2- De rapportage:
Zorg er nu voor dat er een rapportage aanwezig is.
Stap 6: Klik in de cockpit van Assu® op het tabblad ‘Onderhoud’.
Stap 7: Klik vervolgens op de button ‘Rapportages’.
Stap 8: Zorg dat er een rapport aanwezig is met rapport type ‘Poliskaart’ die de polis gegevens laat zien. Heeft u deze rapportage er niet tussen staan dan kunt u deze bij ons opvragen en later importeren.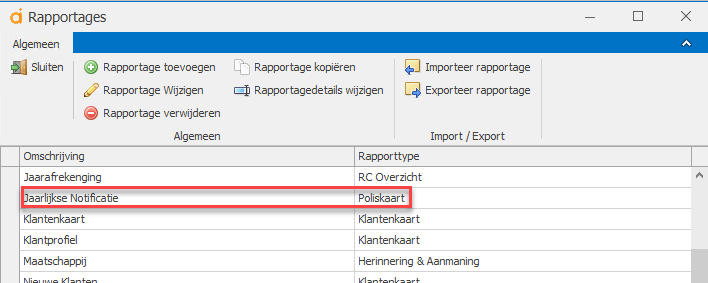
Als er een juist rapport aanwezig is dan kunt u verder naar de volgende stap.
3-Het Sjabloon
Zorg er nu voor dat er een sjabloon aanwezig is.
Stap 9: Klik in de cockpit van Assu® op het tabblad ‘Onderhoud’.
Stap 10: Klik vervolgens op de button ‘Sjablonen’.
Stap 11: Zorg dat er een sjabloon aanwezig is met type ‘Polis’. Als deze er niet tussen staat dan kunt u deze zelf aanmaken of bij ons opvragen en later importeren.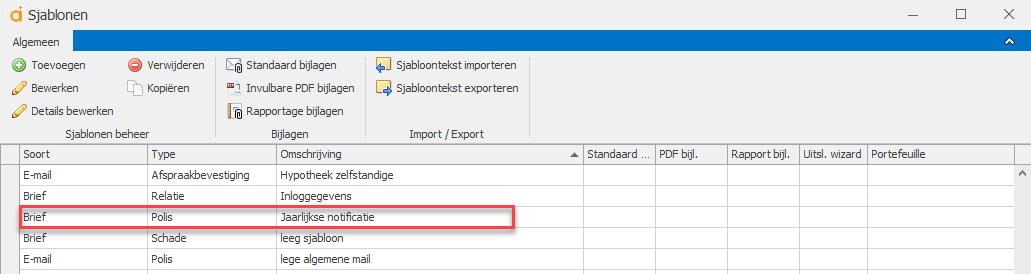
4- De tijdgebonden servertaak
Stap 12: Klik in de cockpit van Assu® op het ‘witte boekje’.
Stap 13: Klik vervolgens op de button ‘Tijdgebonden Servertaken’.
Stap 14: Klik nogmaals op ‘Tijdgebonden Servertaken’.
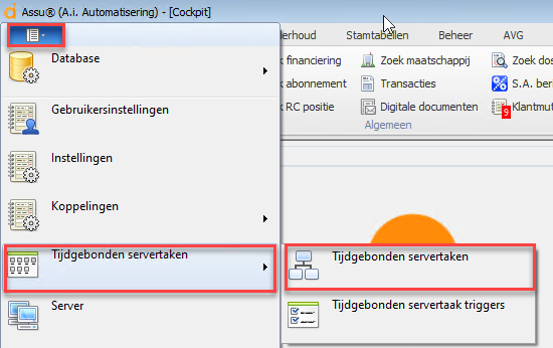
Stap 15: Klik op het groene plusje om een tijdgebonden servertaak toe te voegen.
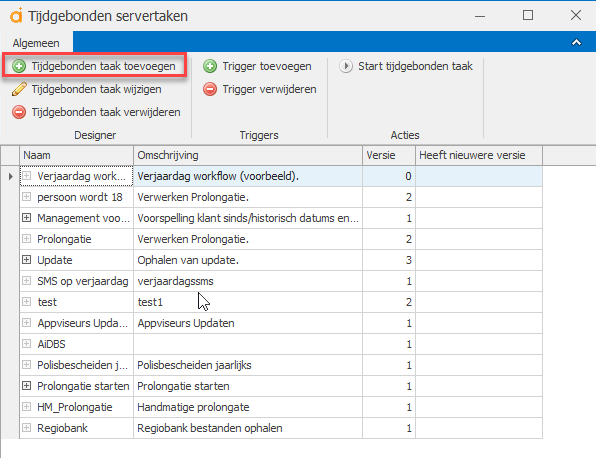
Stap 16: Vul de velden in en klik op ‘Design’. Gele velden zijn verplichte velden. 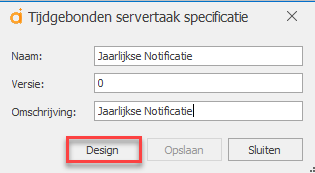
Stap 17: Sleep vervolgens de servertaak “StuurSmsOpBasisVanSelectie” OF “StuurEmailOpBasisVanSelectie” in het veldje en trek een lijn vanuit de groene ronde Start knop naar de servertaak toe.
LET OP: Sleep één van de twee in de Flowchart.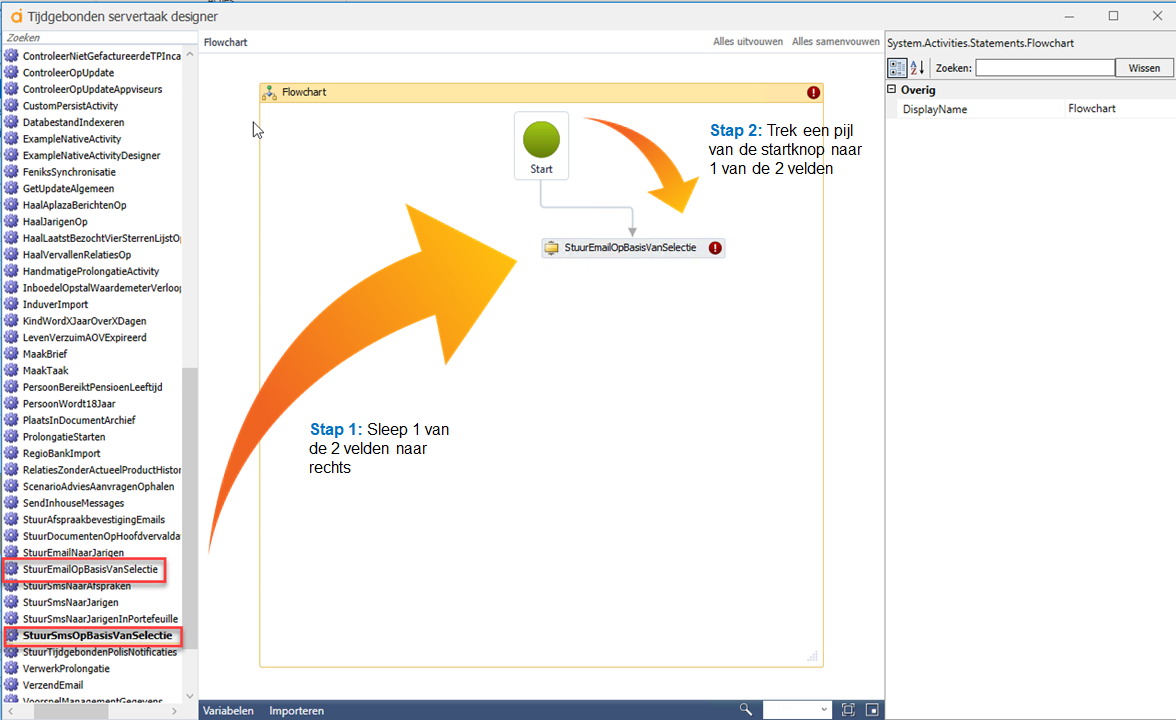
Stap 18: Klik op “StuurSmsOpBasisVanSelectie” en vul rechts boven in de hoek de naam van de selectie in en de naam van het sjabloon. Dit zijn de exacte omschrijvingen van de desbetreffende selectie en sjabloon welke tussen “ ” moet komen te staan. Bijvoorbeeld:
SelectieNaam: “Test selectie Jaarlijkse Notificatie”
SjabloonNaam: “Jaarlijke Notificatie”
De omschrijvingen van de selecties en sjablonen bepaalt u zelf.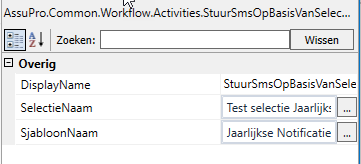
Dit kunt u op dezelfde wijze doen voor "Stuuremailopbasis van selectie"
Stap 19: Sluit vervolgens de tijdgebonden servertaak designer en klik op ‘Ja’.
Stap 20: Klik op ‘Opslaan’.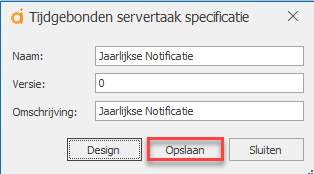
De tijdgebonden servertaak is aangemaakt. Zorg ervoor dat er een trigger aan wordt gehangen.
Stap 21: Selecteer de zojuist aangemaakte servertaak.
Stap 22: Klik op de button ‘Trigger toevoegen’.
Stap 23: Selecteer de trigger die bijv. één keer per jaar wordt getriggerd.
Stap 24: Klik op de button ‘Gebruiken’.
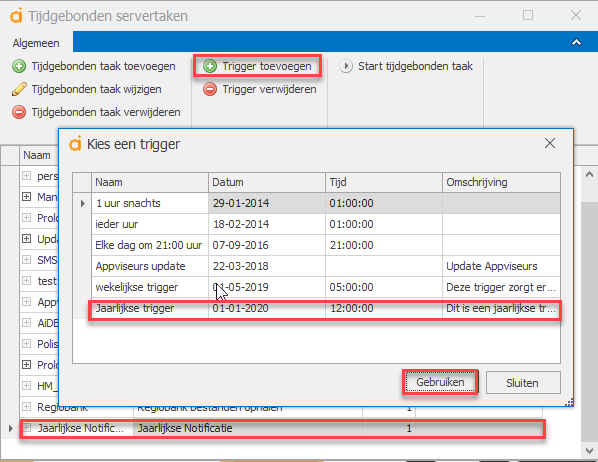
De tijdgebonden servertaak is aangemaakt, er is een trigger aan gehangen welke ieder jaar wordt getriggerd.
De jaarlijkse notificatie kan vanaf nu worden verstuurd.