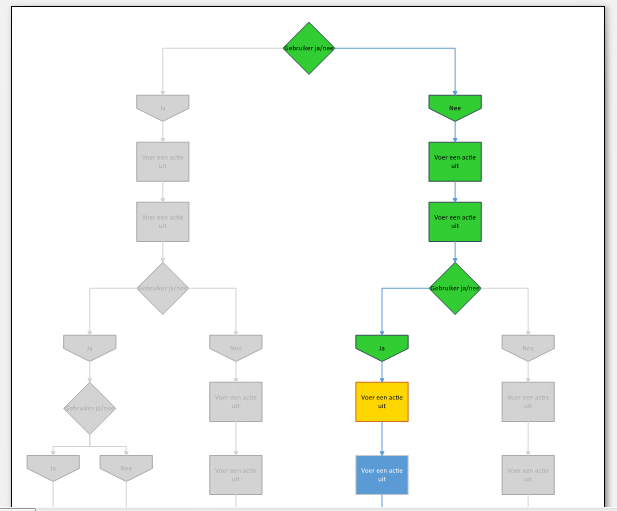Voorbeelden van Workflows
Voorbeeld van workflow (1)
Hieronder worden een aantal screenshots getoond van een kleine workflow met daarbij de uitleg wat de workflow precies doet.
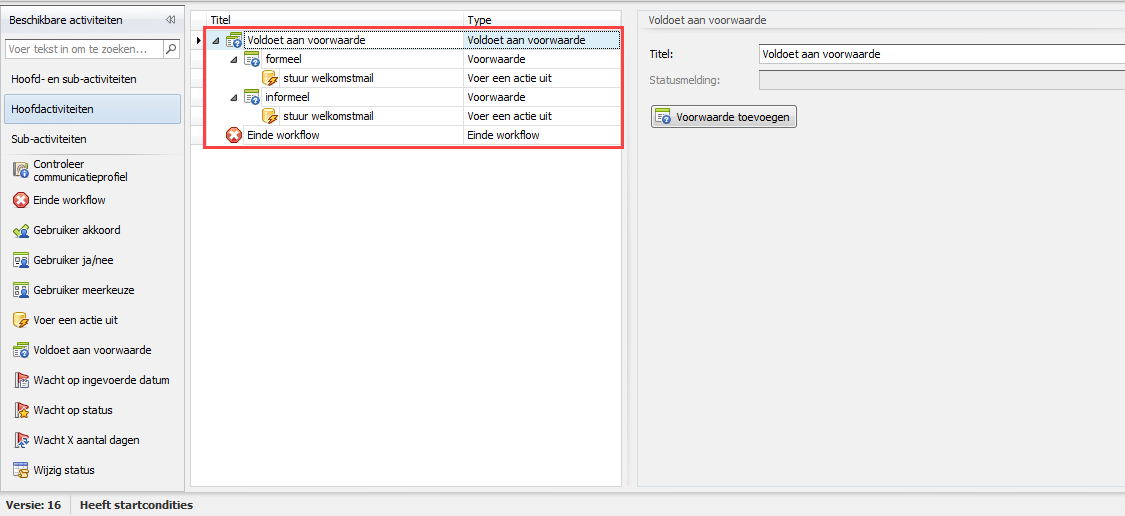
Dit is een kleine workflow die een welkomstmail richting uw relatie stuurt zodra deze een product bij u afneemt.
Deze workflow start met een voorwaarde waar het aan moet voldoen om de volgende stappen uit te voeren.
De voorwaarden zijn in dit geval:
- Formeel
- Informeel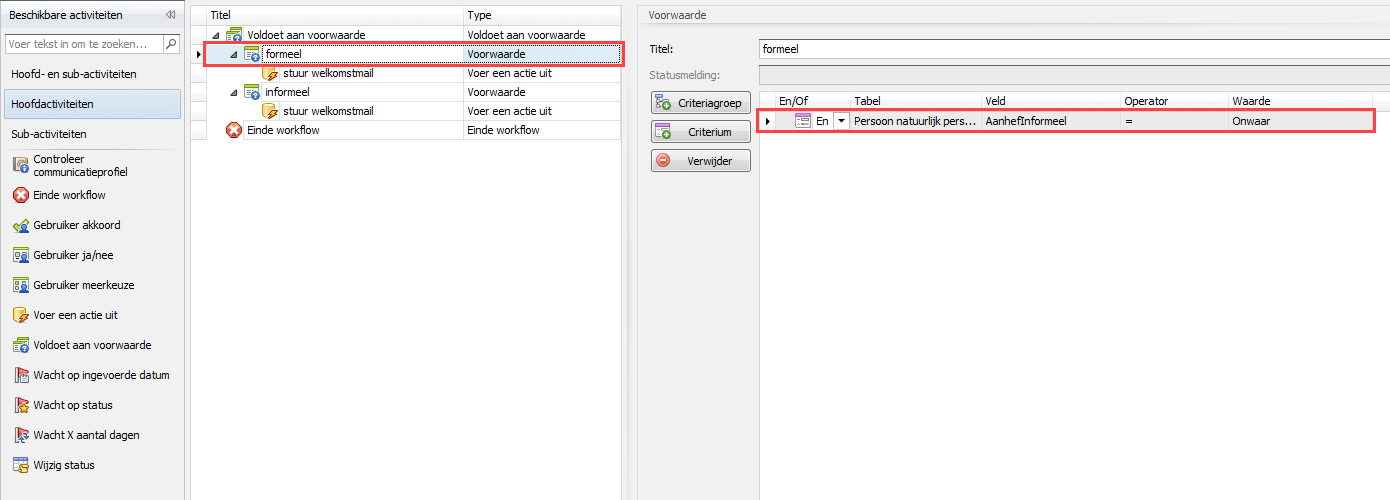
Wanneer we kijken naar de regel ‘formeel’ zien we een voorwaarde aan de rechterzijde tevoorschijn komen.
Deze voorwaarde geeft aan dat het vinkje AanhefInformeel onwaar is, dus niet is aangevinkt op de relatiekaart.
Op het moment dat de relatie voldoet aan deze voorwaarde moet er een welkomstmail verstuurd worden die speciaal is ingeregeld voor formele klanten. 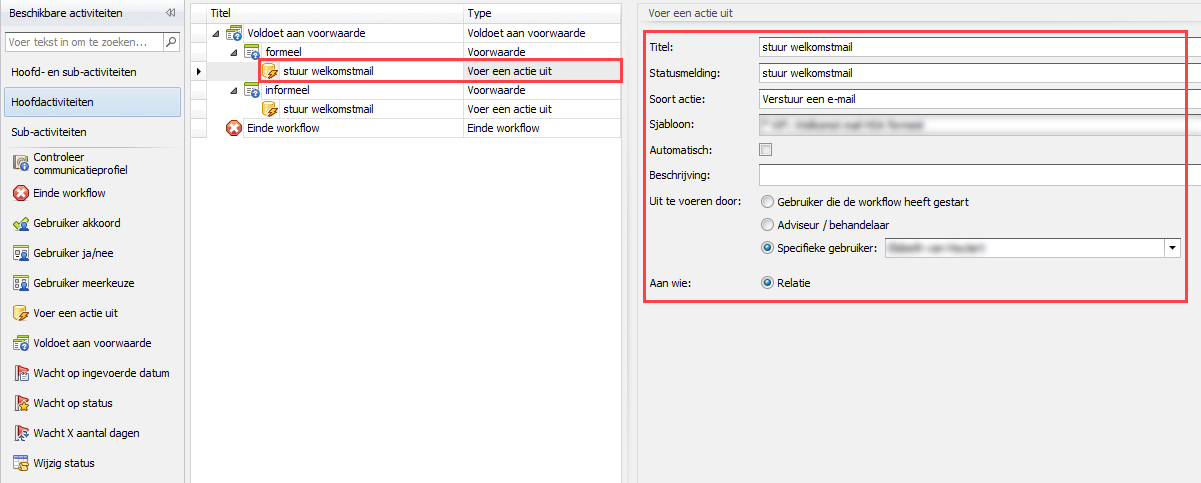
Als we kijken naar het type van de regel ‘stuur welkomstmail’ zien we dus een ‘Voer een actie uit’. Op het moment dat de relatie voldoet aan de voorwaarde moet het systeem een actie uit gaan voeren, namelijk het versturen van een welkomstmail. Vul de gegevens in in de tegel die aan de rechterzijde verschijnt. Vul de volgende gegevens:
|
Titel: |
Dit is de naam van de actie, die zo wordt getoond aan de linkerzijde, in het diagram, de workflow log en overzichten die de gebruiker die het gaat uitvoeren ziet. LET OP: Het is erg belangrijk om een duidelijke beschrijving te geven aan dit veld zodat iedereen kan zien waar het om gaat. |
|
Statusmelding: |
De statusmelding wordt in workflow overzichten getoond wanneer een workflow ergens op wacht. Op die manier kunt u zien waar de workflow precies op wacht. |
|
Soort actie: |
Wat er moet gaan gebeuren: bijvoorbeeld het versturen van een e-mail, uitprinten brief, aanmaken taak etc. |
|
Sjabloon: |
Selecteer het specifieke sjabloon voor formele relaties. |
|
Automatisch: |
Bij het aanvinken wordt de mail automatisch verstuurd, er verschijnt geen mailvenster. |
|
Beschrijving: |
Voer hier een duidelijke beschrijving in zodat iedereen kan zien wat er gaat gebeuren. |
|
Uit te voeren door: |
Selecteer een uit te voeren gebruiker. Dit kan de gebruiker zijn die de Workflow heeft gestart, een adviseur/behandelaar of een specifieke gebruiker. |
|
Aan wie: |
Aan wie het doorgegeven moet worden; in dit geval de klant. |
|
|
|
Is het een informele relatie? Dan gebeuren de bovenstaande stappen op dezelfde wijze, echter wordt er dan een informele mail verstuurd richting de klant.
Zodra de mail verstuurd is wordt de workflow beëindigd met de button ‘Einde workflow’.
Voorbeeld van een workflow (2)
Nu volgt een voorbeeld van een workflow die begint met een gebruikersvraag, en aan de hand van het antwoord op de gebruikersvraag wordt dan de route bepaald door een "JA/NEE" antwoord.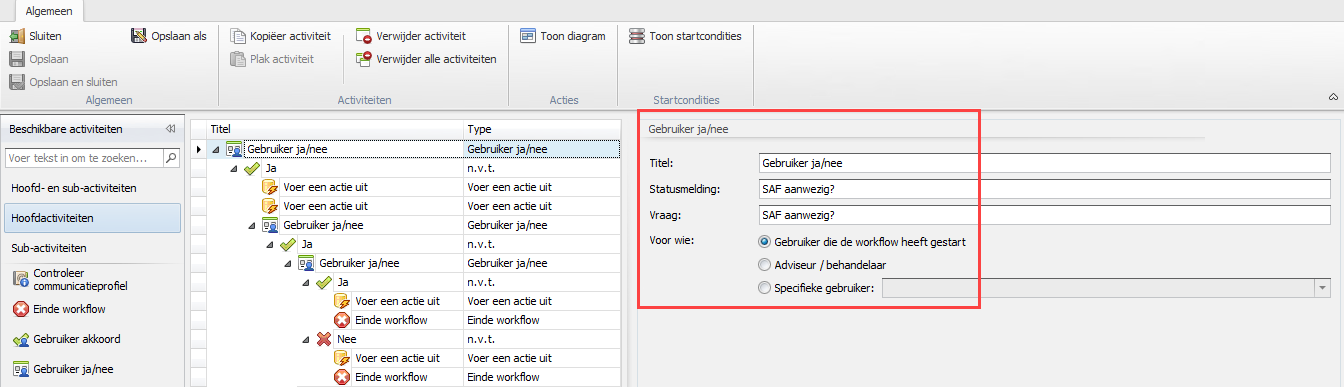
Indien de gebruiker antwoordt met "JA" dan zien we dat er onder het stukje "Ja" twee acties uitgevoerd moeten worden: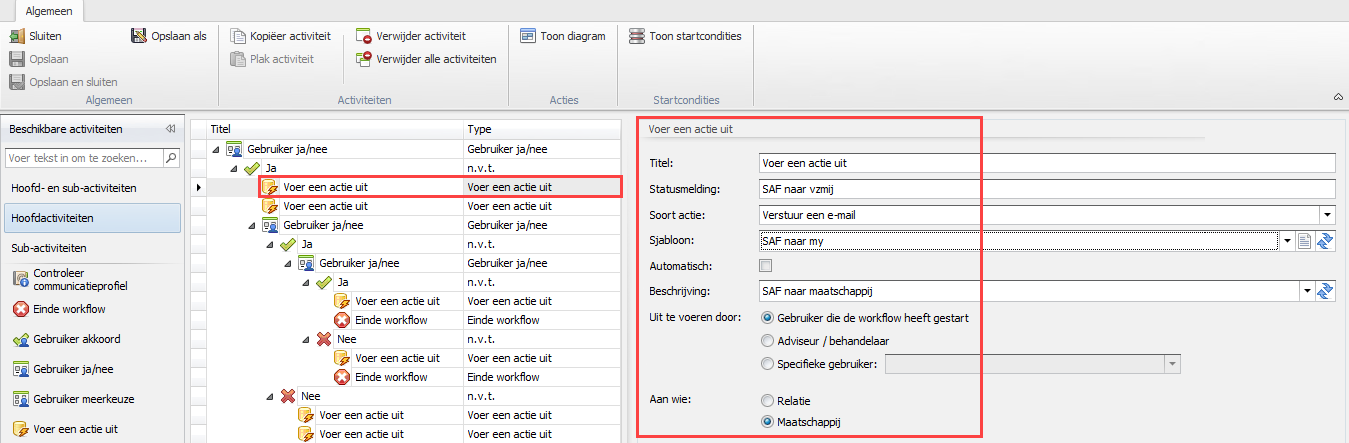
Eerste actie die uitgevoerd wordt is dat er een SAF verstuurd moet worden naar de maatschappij.
Indien dit gebeurd is gaat de workflow naar de volgende actie die uitgevoerd moet worden, namelijk: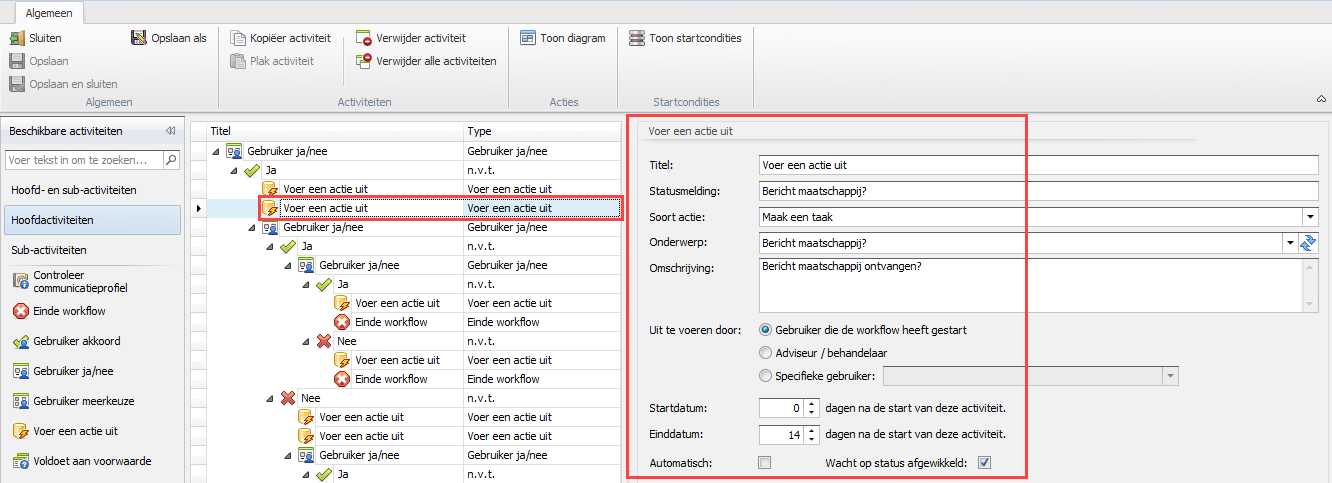
Er moet een taak aangemaakt worden met als onderwerp ‘Bericht maatschappij?’ welke uitgevoerd gaat worden door de gebruiker die de workflow heeft gestart.
De Startdatum staat op 0 dagen na de start van de activiteit, einddatum staat op 14 dagen na start van de activiteit.
Vervolgens is er aangegeven dat er wordt gewacht op het moment dat de status afgewikkeld is.
Indien de status van de taak "afgewikkeld" is gezet gaat de workflow verder naar de volgende gebruikersvraag: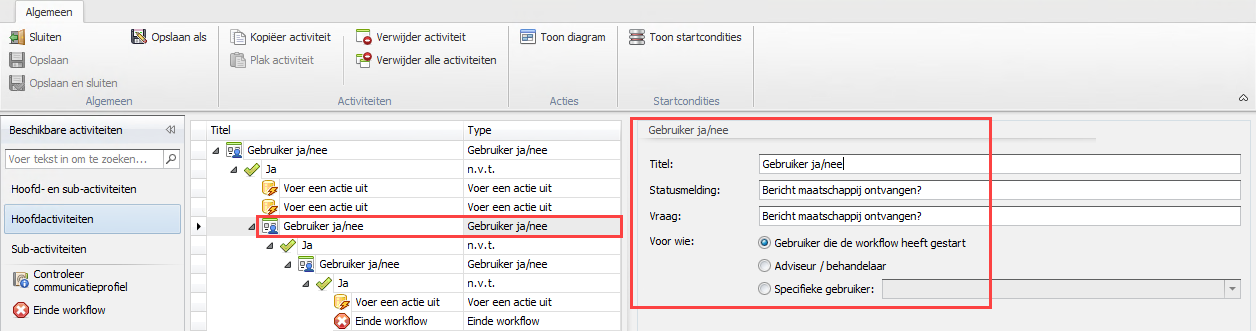
De vraag is in dit geval of er al een bericht is ontvangen van de maatschappij. Aan de hand van het ja/nee antwoord wordt wederom de route bepaald.
Indien men antwoord met ‘Ja’ zien we dat er opnieuw een gebruikersvraag gesteld gaat worden. Deze is als volgt: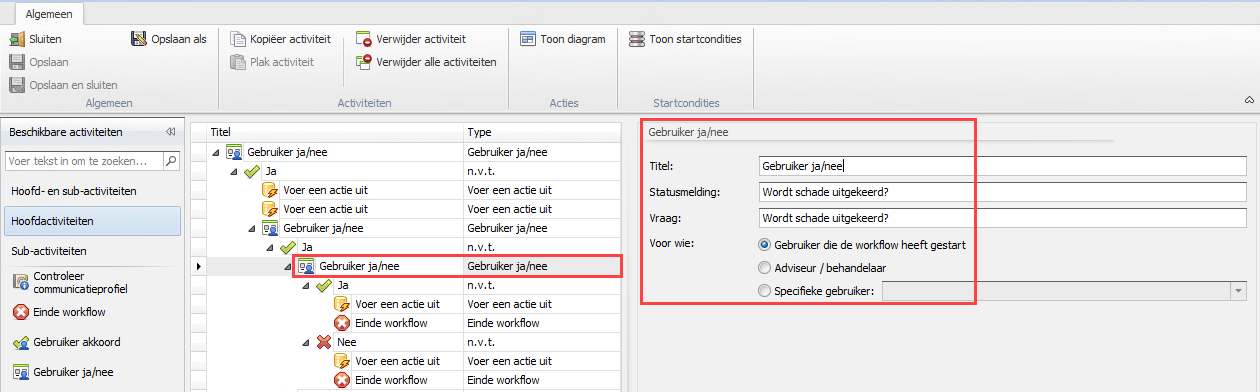
Wordt de schade uitgekeerd? Wanneer er wordt geantwoord met ‘Ja’ zien we dat er nog één actie uitgevoerd moet alvorens de workflow wordt beëindigd.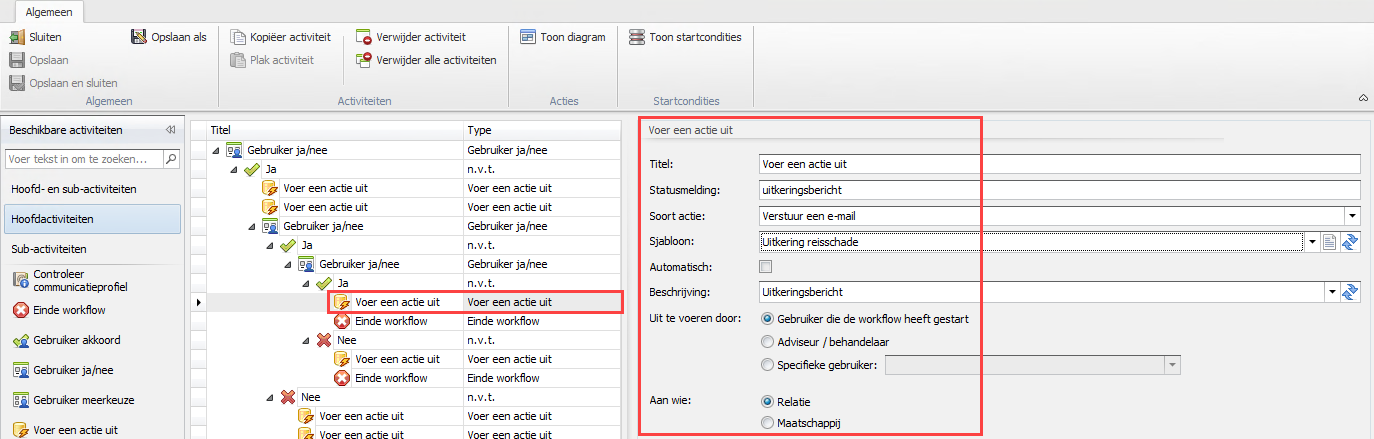
De actie die uitgevoerd moet worden is het versturen van een uitkeringsbericht aan de relatie. Hiervoor kunt u een sjabloon selecteren welke dan wordt verstuurd naar de relatie.
Zodra dit is gebeurd dan is de workflow klaar.
Indien het antwoord "Nee" is dan moet er wederom nog één actie worden uitgevoerd, namelijk: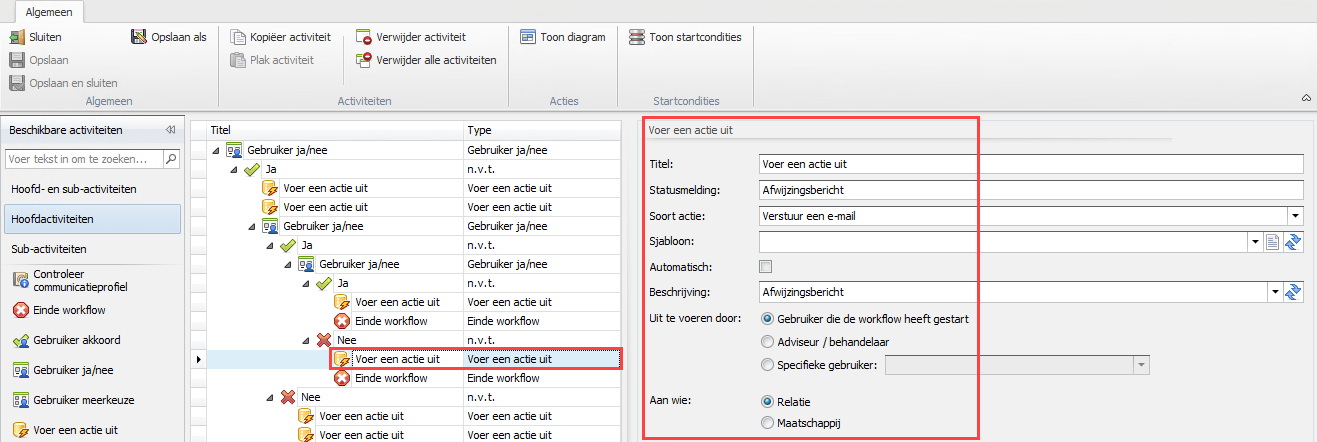
Er wordt een afwijzingsbericht verstuurd naar de relatie. Selecteer een sjabloon zodat het sjabloon ook daadwerkelijk verstuurd kan worden.
Als dit is gebeurd dan is ook hier de workflow klaar.
Indien er bij de eerste vraag na het starten van de workflow was gekozen voor "Nee" dan was de workflow een andere route opgegaan, namelijk vanaf het gedeelte ‘Nee’.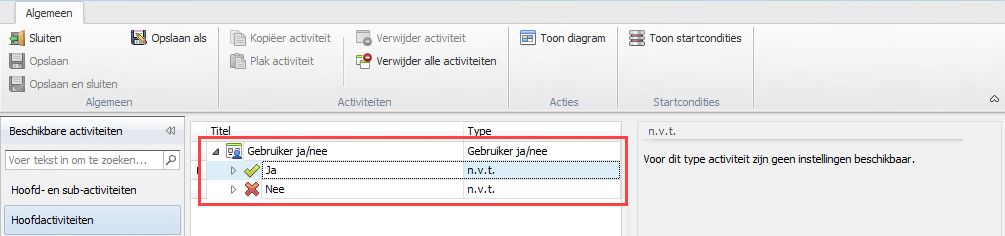
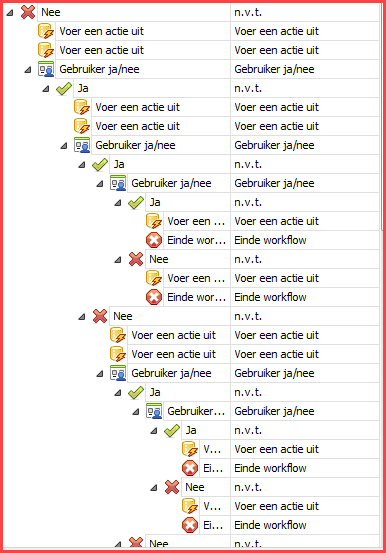
Dit proces wordt dan net als wat hierboven uitgelegd staat gevolgd aan de hand van uit te voeren acties, gebruikersvragen etc.
Tijdens het doorlopen van zo’n proces is het mogelijk om door middel van de knop ‘Workflow diagram tonen’ (deze knop is in de diverse Workflows gerelateerde schermen bovenin het lint te vinden) de Workflow in de gaten te houden.
Met diverse kleuren geven we aan wat er dient te gebeuren, is gebeurd of welke route niet meer wordt bewandeld.
Di tis te selecteren tijdens het beantwoorden van gebruikersvragen, het aanmaken van taken of versturen van sjablonen.
Het bijbehorende diagram van bovenstaande Workflow ziet er als volgt uit: