Voorbereidingen slimme formulieren tool op website
Voordat je met de slimme formulieren tool in Assu® aan de slag kunt gaan dien op de website van de slimme formulieren eerst nog je formulieren op te maken en je instellingen goed te zetten. In dit hoofdstuk leggen we uit hoe je het beste te werk kunt gaan.
De site waar je de slimme formulieren kunt vinden is: https://smartforms.aiautomatisering.nl
Je logt hier op dezelfde manier in zoals je gewend bent te doen in Assu®.
Werk je met meerdere kantoren? Selecteer dan eerst in welk kantoor je in wilt loggen.
Je kunt later alsnog van kantoor veranderen door op de kantoor knop bovenaan je scherm te klikken: 
Je komt nu in de slimme formulieren tool terecht waar je zelf formulieren aan kunt maken, bekijken wie er wat wanneer gevuld heeft en waar je je instellingen in kunt richten.
We behandelen de volgende onderwerpen:
- Stap 1: de instellingen inrichten
- Stap 2: je formulier(en) opmaken
Stap 1: De instellingen inrichten
Via de knop "Instellingen" kun je de knoppen van je formulieren helemaal naar wens inrichten om voor jouw klant een pagina te genereren die helemaal matcht met jouw huisstijl.
Je kunt hier de "Ja" knop, de "Nee" knop en de "Volgende" knop een eigen kleur geven. Ook kun je een eigen achtergrond afbeelding uploaden.
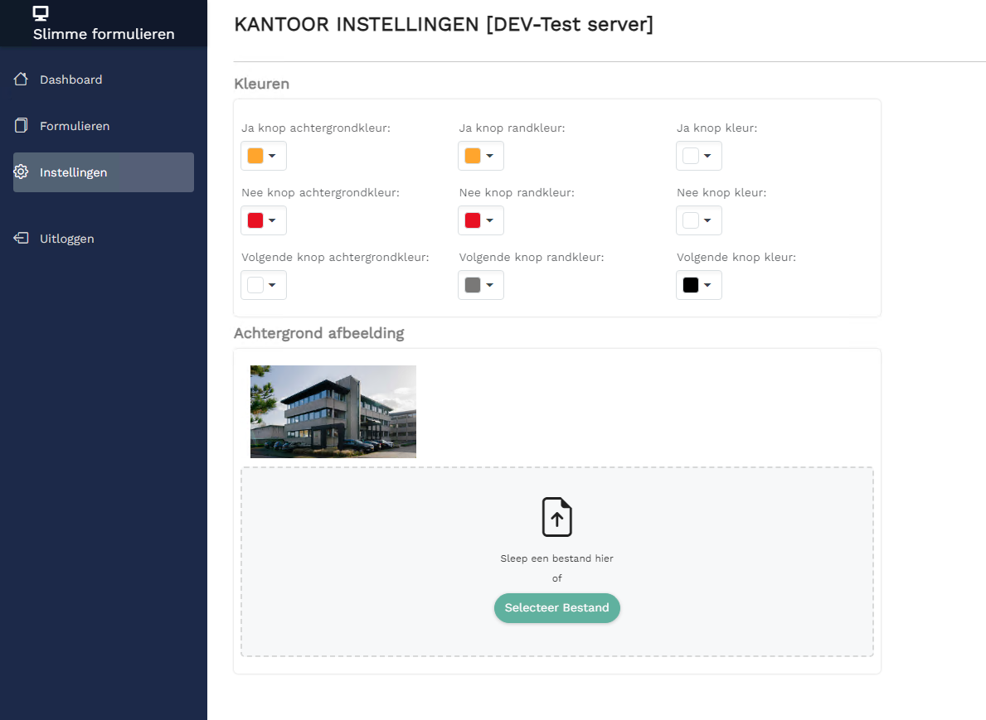
In onderstaand voorbeeld geven we de "Volgende" en "Vorige" knoppen een donker grijze randkleur, een doozichtige achtergrond en een zwart pijltje (het resultaat zie je terug onderaan deze pagina).
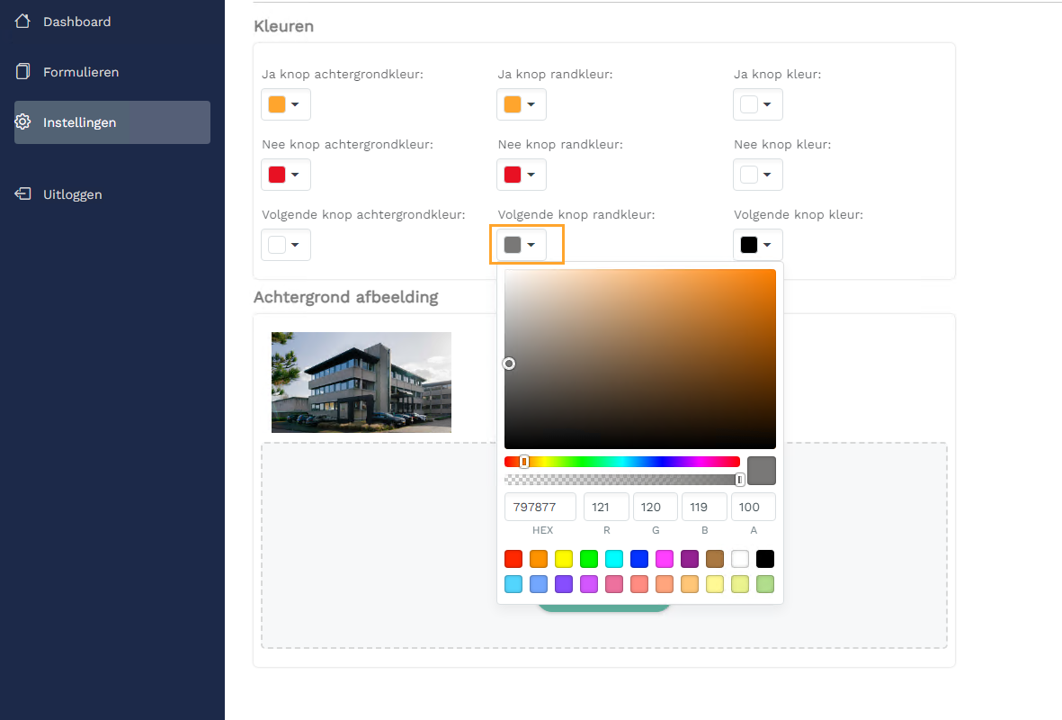
De achtergrondfoto ziet de klant straks terug als achtergrond bij het te ondertekenen formulier.
Klik op "Selecteer bestand" en je kunt een foto uploaden:
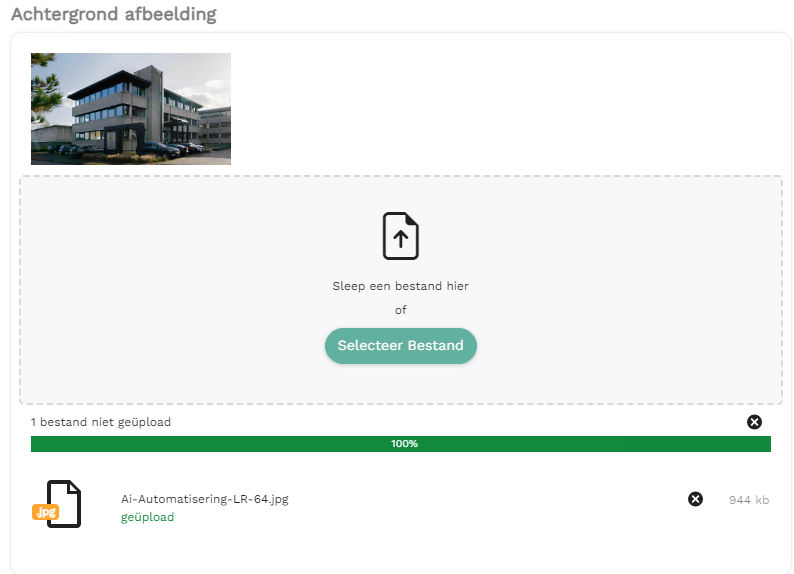
Ben je klaar met je basisinstellingen? Sla dan op door rechts bovenaan je scherm op het icoontje te klikken: 
Stap 2: Je formulier(en) opmaken
Via de knop "Formulieren" kun je je formulier(en) opmaken. Als je bekend bent met MSForms dan zul je merken dat dit via het zelfde principe gaat.
Bekijk de video onderde afbeelding voor een voorbeeld waarin er 3 vragen opgemaakt worden:
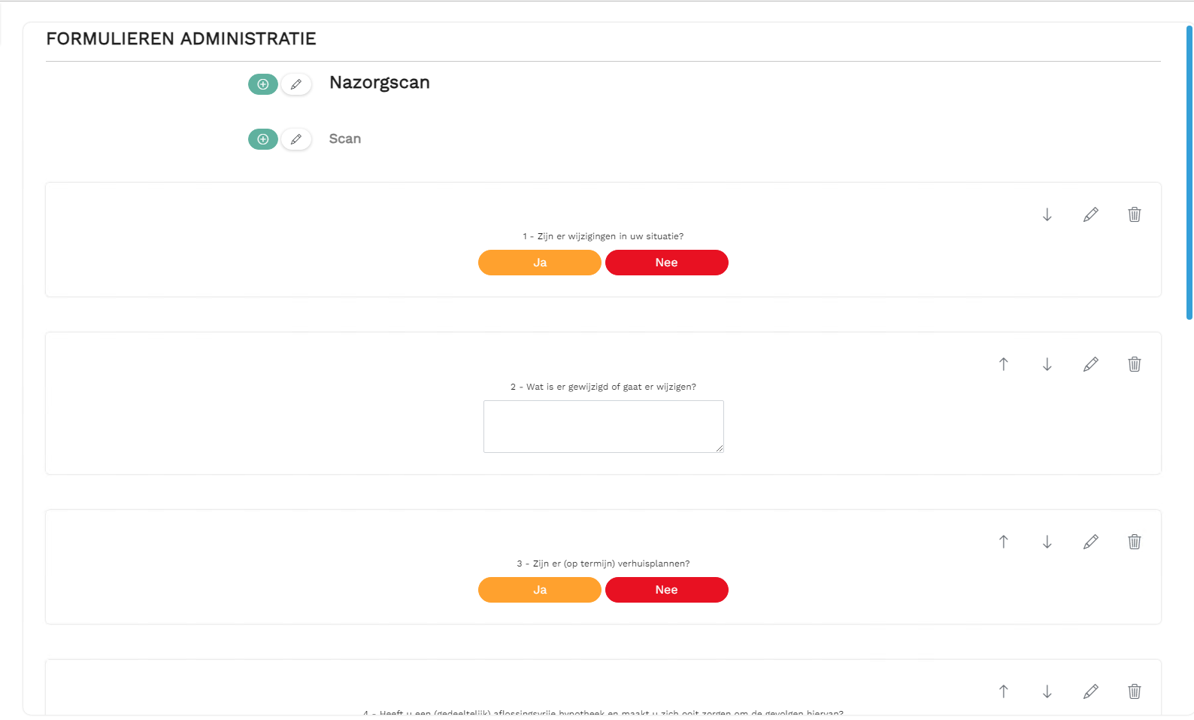
De formuliernaam:
Het eerste blok is de formuliernaam. Hier vul je de naam van het formulier in. Deze naam komt ook in Assu® tevoorschijn tijdens de mailing wizard op het moment dat je de mailing gaat versturen. Door op het potlood te klikken kun je de naam en formuliertype aanpassen. De plus geeft je bij nieuwe formulieren de mogelijkheid een formuliernaam toe te voegen.
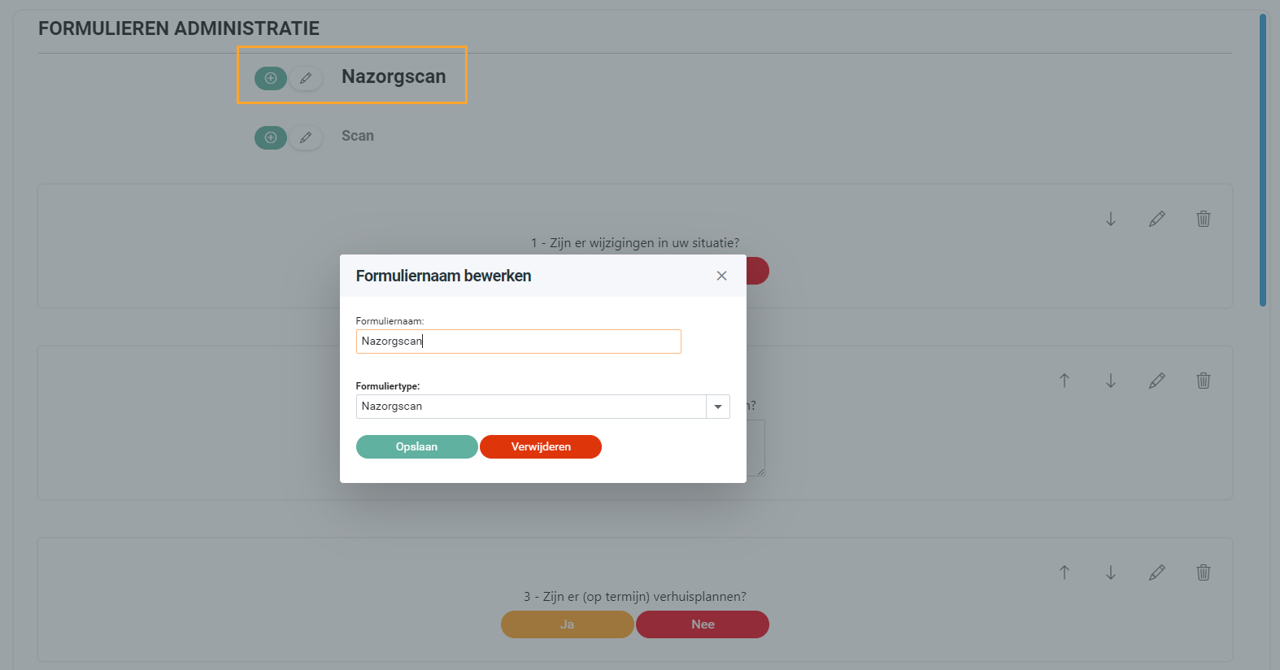
De groepnaam:
Het tweede blok is de groepnaam. Hier vul je de naam van het formulier in. Door op het potlood te klikken kun je de naam en omschrijving aanpassen. De plus geeft je bij nieuwe formulieren de mogelijkheid een groepnaam toe te voegen.
Met de groepnaam kun je vragen groeperen. Bijvoorbeeld vragen die over je gezin gaan, vragen die over de inboedel gaan etc. In het geval van een nazorgscan is dit meestal niet van toepssing.
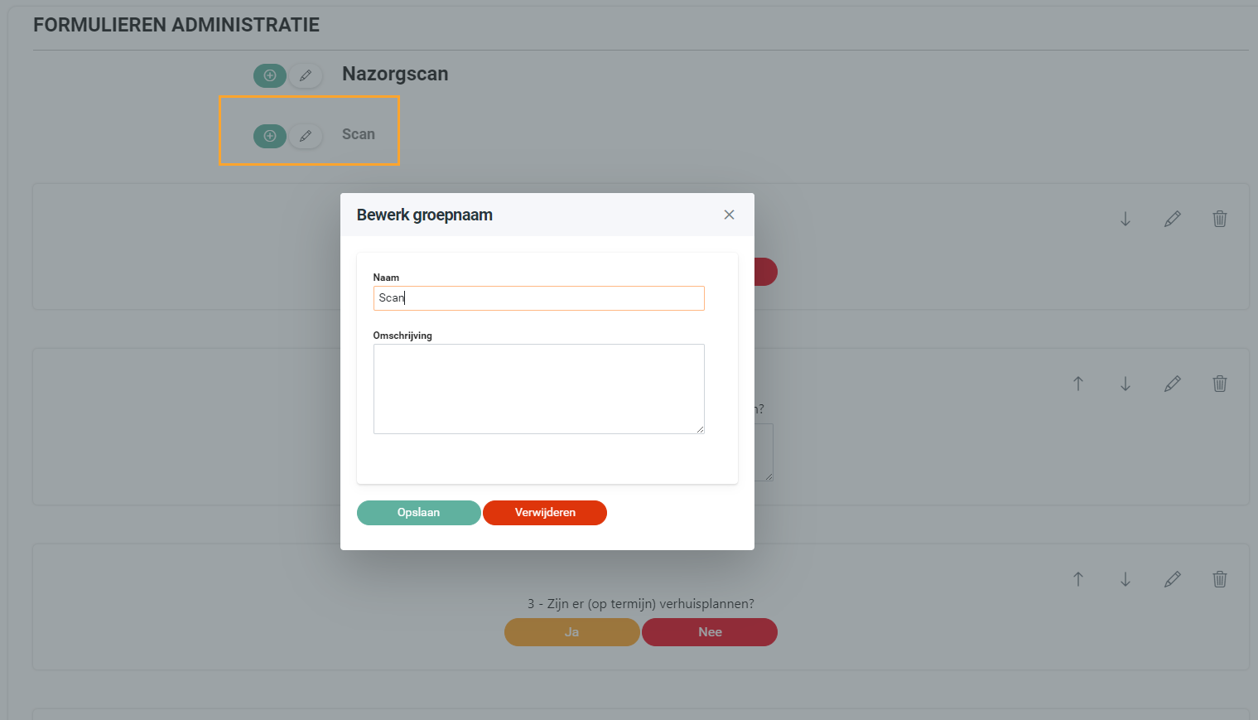
De formulieritems:
De vragen die je aan je klant wilt gaan stellen bouw je op door middel van "formulier items". Deze kun je toevoegen door op de plus voor het woord scan te klikken (in ons voorbeeld). Helemaal onderaan je scherm vind je ook een "Toevoegen" knop om een nieuw item toe te voegen.
Er opent dan een nieuw venster waarin je de keuze hebt uit een aantal vraagstellingen.
Door middel van de pijltjes kun je items omhoog en omlaag in de volgorde zetten.
Door middel van het potloodje kun je items bewerken
Door middel van het prullenbakje kun je een item verwijderen
De types vragen:
Je hebt de keuze uit de volgende types vragen:
|
Vraagtype |
Wat doet het? |
Start Workflow of maa ktaak aan in Assu® |
|
text box |
Geeft een korte regel waar iets ingevuld kan worden |
nooit, indien gevuld of indien leeg |
|
text area |
Geeft je een groot veld waarin je relatie een tekst kwijt kan onder jouw vraagstelling. |
nooit, indien gevuld of indien leeg |
|
date |
Geeft een veld met een kalender waar een datum geselecteerd kan worden |
nooit, indien gevuld of indien leeg |
|
date time |
Geeft een veld met een kalender waar een datum geselecteerd kan worden |
nooit, indien gevuld of indien leeg |
|
dropdown |
Geeft een aantal mogelijkheden die je zelf in kunt stellen via de knop "edit options" bij een vraag |
nooit, indien gevuld of indien leeg |
|
checkbox |
Geeft een schuifje dat je kunt aan zetten |
nooit, indien gevuld of indien leeg |
|
ja nee |
Geeft de mogelijkheid tot het kiezen van "ja" of "nee" als antwoord. Je kunt hierbij ook aangeven naar welke vraag er verder moet worden gegaan bij het aanklikken van de "nee" |
nooit, bij ja, bij nee |
|
rating |
Geeft 5 sterren die aangevinkt kunnen worden als beoordeling van bijvoorbeeld dienstverlening |
nooit, indien gevuld of indien leeg |
![]() Actie
Actie
Bij iedere vraagstelling kun je aangeven of er een workflow of een taak in Assu® gestart moet worden.
Een voorbeeldje:
Bij een ja/nee vraag geef je aan dat er een actie komt op het moment dat de vraag met "ja" beantwoordt wordt. Na het opsturen van het formulier krijgt Assu® automatisch een signaal door dat er een taak of workfow gestart moet worden.
Deze taak of workflow dient uiteraard wel eerst ingsteld te zijn in Assu®! Lees hier hoe je dit doet. Er wordt geen taak of workflow per vraag gestart, maar per ontvangen formulier. Dus als 1 van de vragen een actie veroorzaakt dan start er een taak of workfow in Assu®. Er komt dus maar maximaal 1 taak of workflow per ontvangen formulier in Assu®
Je kunt ook aangeven of een vraag verplicht is om in te vullen door het schuifje "Verplicht" aan te zetten.
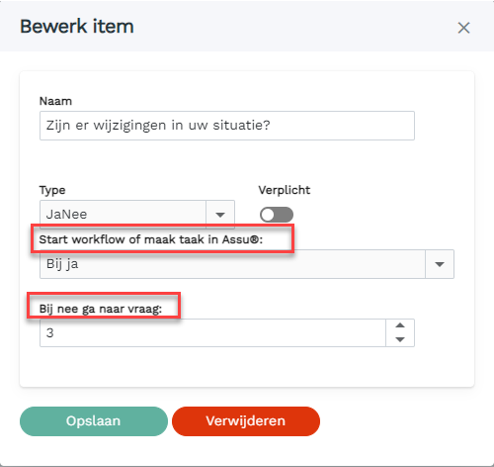
Vragen in je overzicht bewerken:
De vragen in je lijst kun je ook bewerken:
- door middel van de pijltjes kun je een vraag omhoog of omlaag verplaatsen in je scherm
- door middel van het potlood icoontje kun je een vraag openen om te bewerken
- door middel van de prullenbak kun je een vraag verwijderen
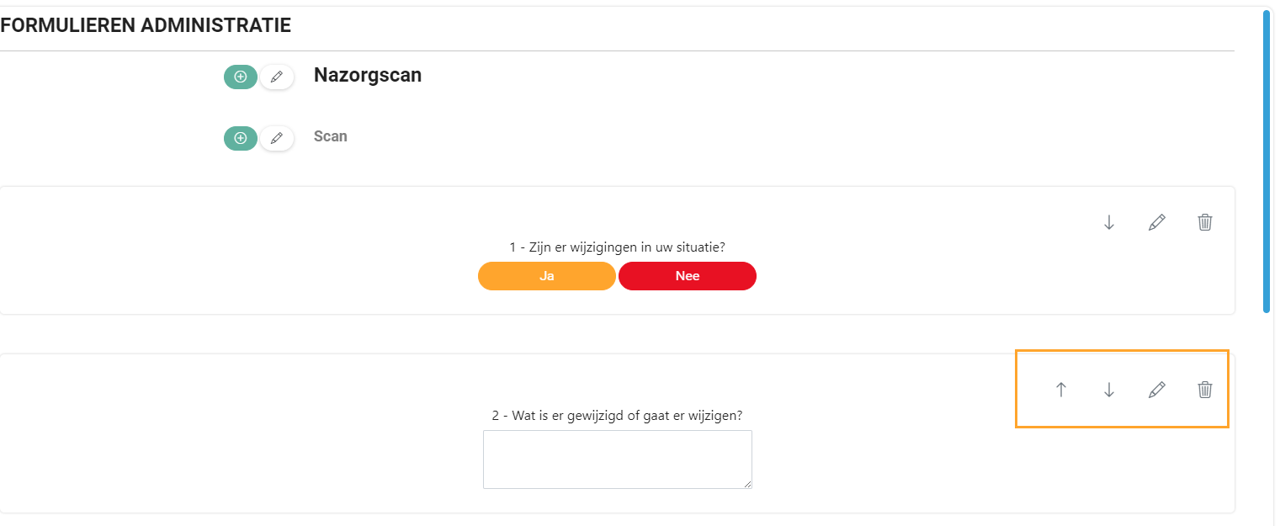
Een voorbeeld van hoe dit er dan uit komt te zien als je het formulier invult:
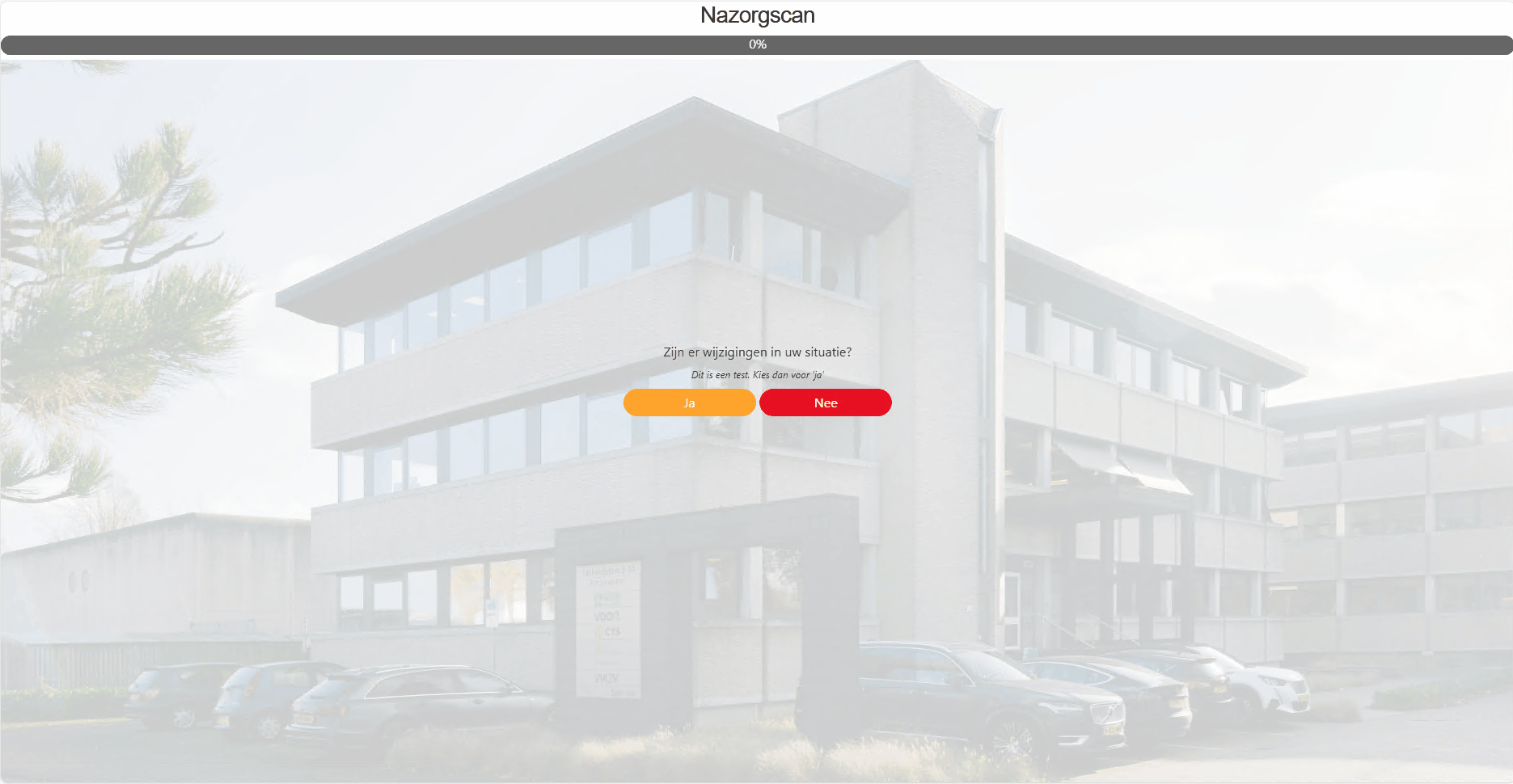
In je opmaakscherm heb je ook nog twee aanvullende opties:
- een voorbeeld van je formulier bekijken
- een bestaand formulier kopiëren
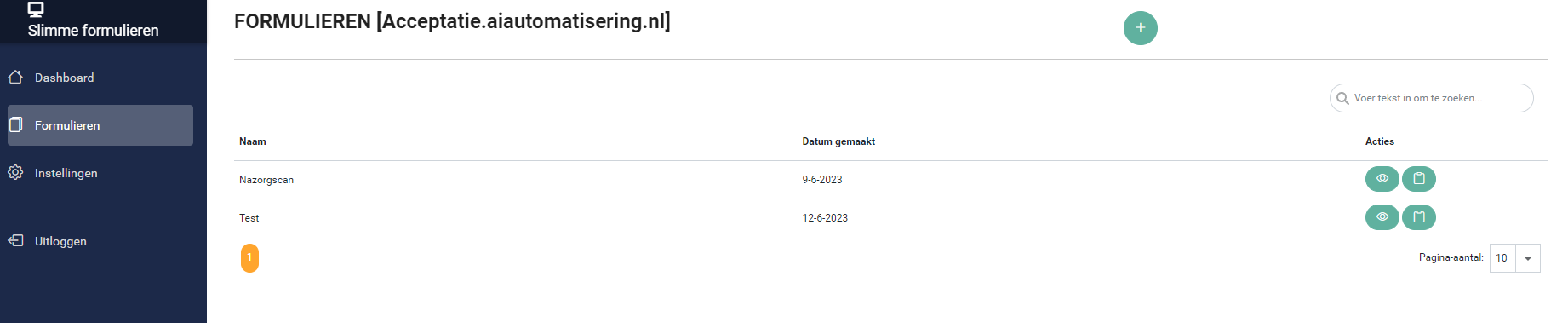
Een voorbeeld van je formulier bekijken:
Heb je een formulier aangemaakt en wil je zien hoe het formulier eruit komt te zien? Klik dan op het oogje achter de naam van je formulier. Je komt nu in je formulier terecht waar je er vervolgens doorheen kunt klikken. Op deze manier kun jij zien wat jouw klant straks ook te zien krijgt en eventuele fouten eruit halen.
Een formulier kopiëren:
Heb je een formulier aangemaakt en wil je dit formulier als basis gebruiken voor een nieuw op te maken formulier? Klik dan op het papiertje achter de naam van je formulier.
Je dient nu een naam op te geven voor je nieuwe formulier en je komt vervolgens in je nieuwe formulier terecht waar je de opmaak kunt gaan regelen.
