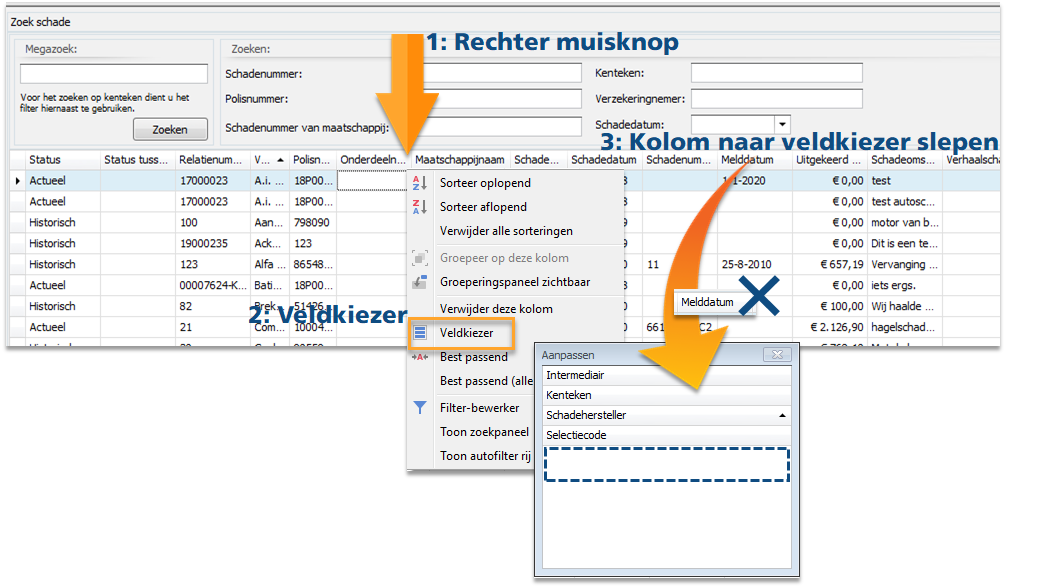Zoeken in het resultaten schermgedeelte
Boven de resultaten staat een grijze balk. Deze balk kan ook gebruikt worden om zoekfilters in aan te brengen en het scherm naar eigen wens in te richten.
In dit hoofdstuk wordt een aantal van deze functies uitgelegd.
Kolommen breder maken:
De kolommen in uw scherm zijn eenvoudig breder te maken.
Klik met uw linker muisknop op de lijn tussen 2 kolommen:

Er komt dan een pijltje tevoorschijn waarmee u de kolom breder kunt maken:

Beweeg dit pijltje naar rechts met de linker muisknop ingedrukt en de kolom zal breder worden.
En dat ziet er dan zo uit:

Kolommen verplaatsen:
Door met de linker muisknop op een kolom te klikken kunt u een kolom verslepen. Klik de kolom aan. Houd vast, sleep hem naar de juiste plek en laat los.
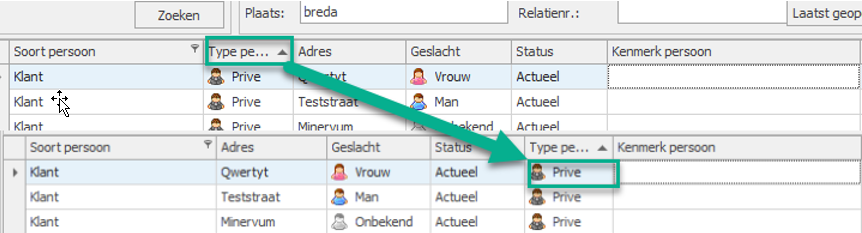
Dat ziet er als volgt uit:

Sorteren:
De inhoud van de kolommen is op alfabetische volgorde te zetten door 1 keer met de linker muisknop bovenaan de kolom te klikken op de bovenste grijze regel. De kolom wordt nu van A tot Z gerangschikt. Doet u dit nog een keer dan wordt hij van Z tot A gerangschikt. (dit werkt niet bij achternamen!)
Het sorteren in actie:
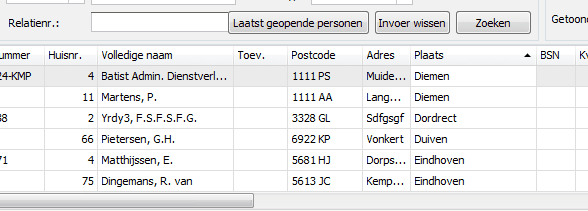
Sorteermenu:
Wanneer u 1 keer met de rechter muisknop op de grijze regel boven een kolom klikt zal er een sorteermenu getoond worden:

|
Sorteer Oplopend: |
Hiermee sorteert u het zoekresultaat a.d.h.v. de betreffende kolom van A tot Z |
|
Sorteer Aflopend: |
Hiermee sorteert u het zoekresultaat a.d.h.v. de betreffende kolom van Z tot A |
|
Groepeer op deze kolom: |
Hiermee groepeert u het zoekresultaat op deze specifieke kolom. |
|
Groeperingsp. zichtbaar: |
Toont het groeperingspaneel. Met dit paneel aan kunt u kolomhoofden slepen om te groeperen. |
|
Verwijder deze kolom: |
Verbergt de kolom. Deze zal niet meer getoond worden tot u deze kolom via ‘Veldkiezer’ terug in het overzicht plaatst. |
|
Veldkiezer: |
Toont verwijderde kolommen om deze terug te plaatsen in het zoekresultaat. |
|
Best passend: |
Maakt de kolom breed genoeg om alle informatie volledig te tonen. |
|
Best passend (alle...): |
Maakt alle kolommen breed genoeg om alle informatie volledig te tonen. |
|
Filter-bewerker: |
Hiermee kunt u filteren op een bepaalde waarde in de kolom. Het wordt vervolgens onder het zoekresultaat getoond. Het kan ook worden aangemaakt door op het trechtertje op het kolomhoofd te klikken en een waarde te kiezen. |
|
Toon zoekpaneel: |
Toont een extra zoekpaneel waarmee direct in het zoekresultaat gezocht kan worden. Zoekresultaten zullen gearceerd worden. |
|
Toon autofilter rij: |
Toont een extra rij waarin het huidige filter getoond wordt. |
|
Filter-bewerker: |
Hiermee kunt u filteren op een bepaalde waarde in de kolom. Dit filter wordt vervolgens onder het zoekresultaat getoond. Dit filter kan ook worden aangemaakt door op het trechtertje op het kolomhoofd te klikken en een waarde te kiezen. |
Filters zijn een belangrijk en krachtig gereedschap om snel en efficiënt te zoeken binnen Assu®.
Filters worden ook per gebruiker opgeslagen en blijven actief ook nadat Assu® opnieuw is opgestart.
Zodra een filter actief is, is dit onder het zoekresultaat zichtbaar. Het filter kan tijdelijk worden aan- of uitgezet door het vinkje ervoor aan of uit te vinken.
Het filter kan ook worden verwijderd door op het kruisje ervoor te klikken.
Door 1 keer met de linker muisknop op de grijze regel boven een kolom te klikken komt er een "pinnetje" tevoorschijn in het grijze vak. Door hier op te klikken kunt u een filter aanbrengen op de kolom.
In onderstaand voorbeeld klikken we bijvoorbeeld op het grijze vak "Plaats" met de linker muisknop zodat het "pinnetje" tevoorschijn komt. Door op het "pinnetje" te klikken komt er een veld tevoorschijn met alle plaatsnamen erin.
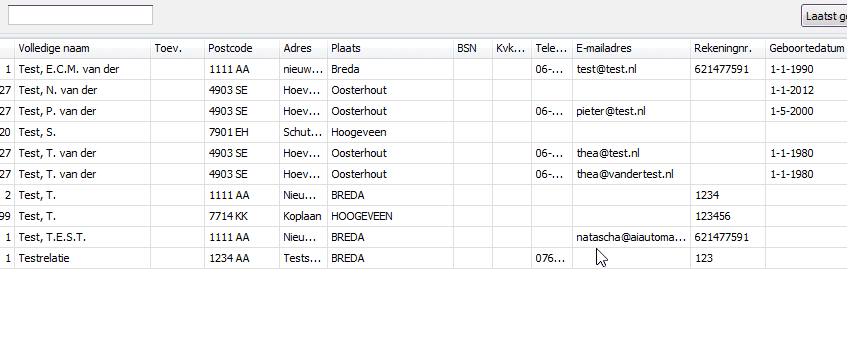
Door nu een vakje of vakjes aan te vinken voor bepaalde namen worden alleen deze gemarkeerde namen getoond in het zoekscherm.
In onderstaand voorbeeld wordt nu het volgende getoond: van alle relaties in Breda worden alleen relaties getoond die de naam "A.i. Automatisering " of "Achternaam" hebben:
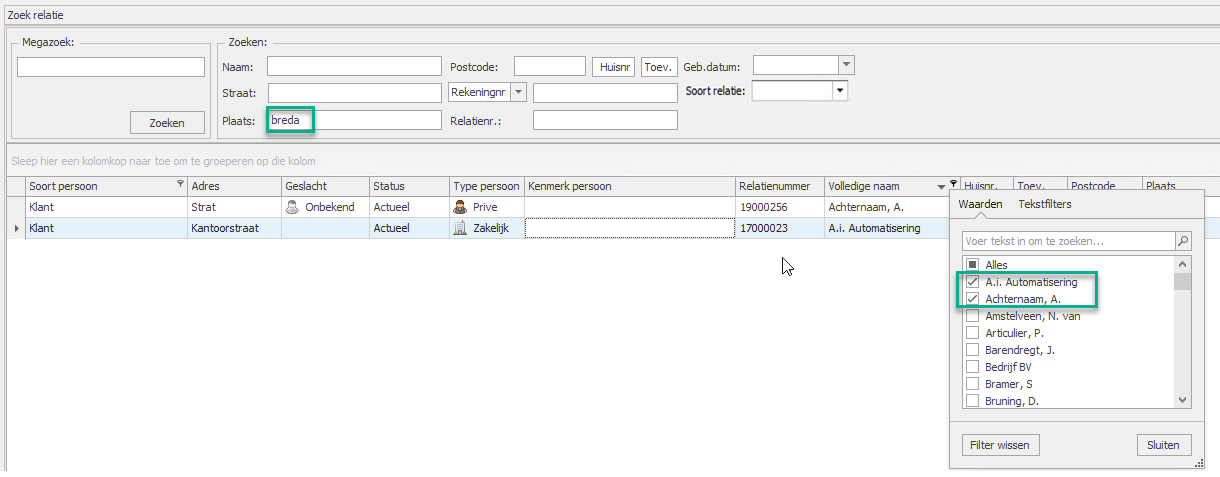

Als u op deze manier een filter aangemaakt heeft en u verlaat het scherm dan blijft dit filter actief totdat u het wist. Gaat u nu bijvoorbeeld weer zoeken of een relatie met de achternaam "Jansen" dan zult u geen resultaten krijgen. Pas als u op het kruisje voor de in onderstaand voorbeeld rood gemarkeerde regel klikt dan wordt het filter verwijderd.
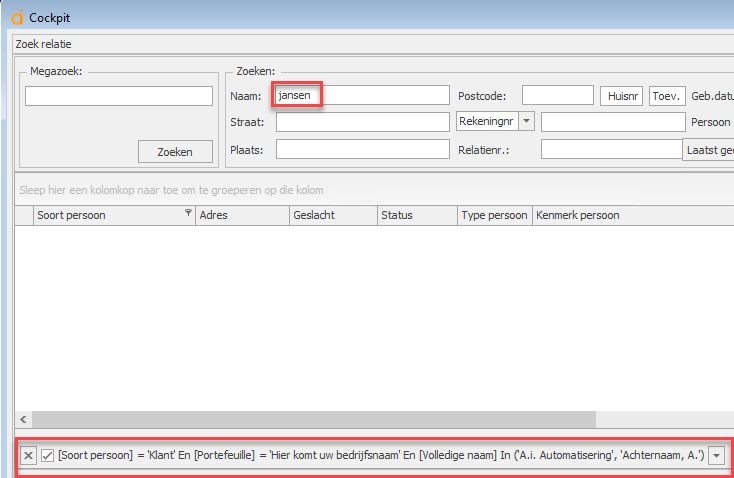
Veldkiezer:
Als u in de bovenste regel van het zoekscherm velden wilt tonen/weghalen dan kunt u dat doen door middel van de "Veldkiezer".
Een veld toevoegen via de veldkiezer werkt volgens onderstaande stappen:
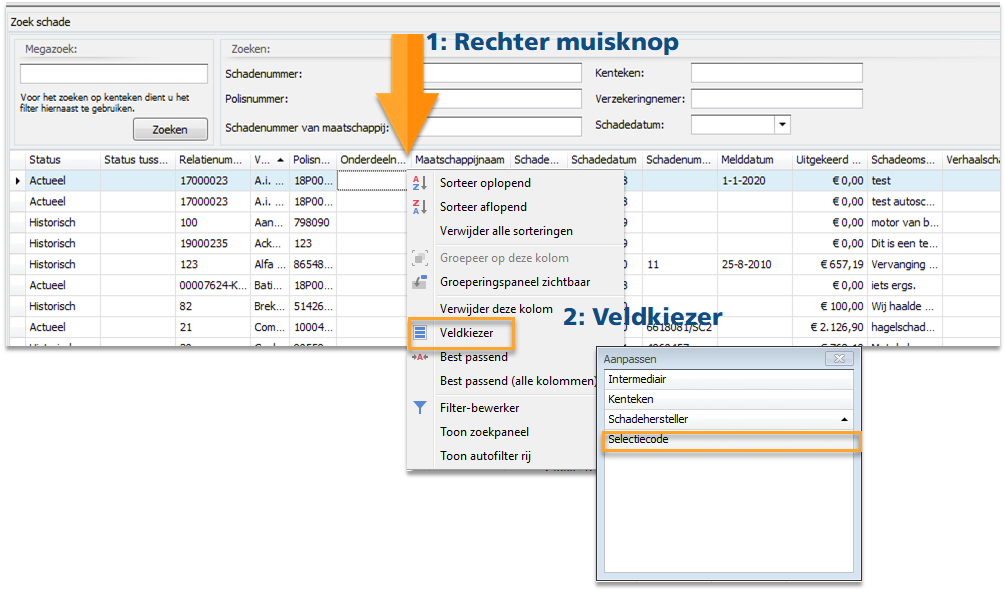
Een veld verwijderen via de veldkiezer werkt volgens onderstaande stappen: