Werken met transacties / installeren digitaal paspoort op client (werkplek)
Om te kunnen werken met transacties (Aplaza / MyTp) moet er een digitaal paspoort/ Bedrijfscertidficaat zijn geïnstalleerd op de client.
Vraag uw systeembeheerder of ICT specialist te onderstaand te controleren.

Per 1 januari komt het Digitale Paspoort te vervallen en dient u het Bedrijfscertificaat te gebuiken. Neem contact op met onze helpdesk voor meer ionformatie.
Het digitaal paspoort moet ook bekend zijn bij Aplaza. Ook al maakt u verder geen gebruik van Aplaza moet het digitaal paspoort daar wel bekend zijn.
De MyTP koppeling gaat namelijk via Aplaza. Dit betreft dus geen 1-op-1 koppeling met MyTP.
Om het makkelijk te maken kan dit hetzelfde paspoort zijn dat op de server is geïnstalleerd voor de communicatie met Aplaza.
Installeren digitaal paspoort
Onderstaande moet op iedere client gebeuren die gebruik wilt maken van een aplaza transactie of MyTP.
Certificaat in de Internetopties importeren
Vervolgens is het handig om het paspoort in de internetopties te importeren zodat je deze altijd gemakkelijk en snel terug kunt vinden.
Stap 1: Zet het paspoort van de klant naar het bureaublad
Stap 2: Klik binnen de serveromgeving weer linksonder op het Windows icoontje ![]()
Stap 3: Type 'Internetopties' en klik op het resultaat: ![]()
Stap 4: Klik op het tabblad 'Inhoud'
Stap 5: Klik op de knop 'Certificaten'
Stap 6: Klik op 'Importeren':
Stap 7: Klik op 'Volgende':
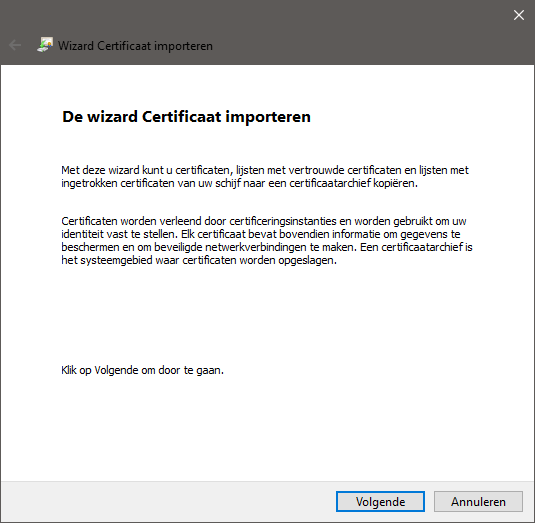
Stap 8: Klik op 'Bladeren' en selecteer het betreffende bestand dat op het bureaublad staat.
Stap 9: Klik op 'Volgende'
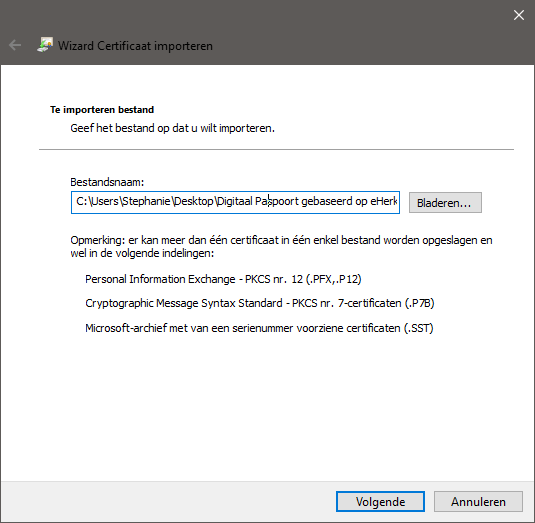
Stap 10: Vul bij 'Wachtwoord' het wachtwoord in dat de klant bij stap 1 aan u heeft doorgegeven. Indien dit digitaal paspoort van de server is gekopieerd naar de client dan is het wachtwoord 4FGZ4Z7S
Stap 11: Zorg ervoor dat de vinkje aanstaan bij 'Deze sleutel als exporteerbaar aanmaken' en bij 'Alle uitgebreide eigenschappen toevoegen', anders gaat het niet goed.
Stap 12: Klik op 'Volgende'
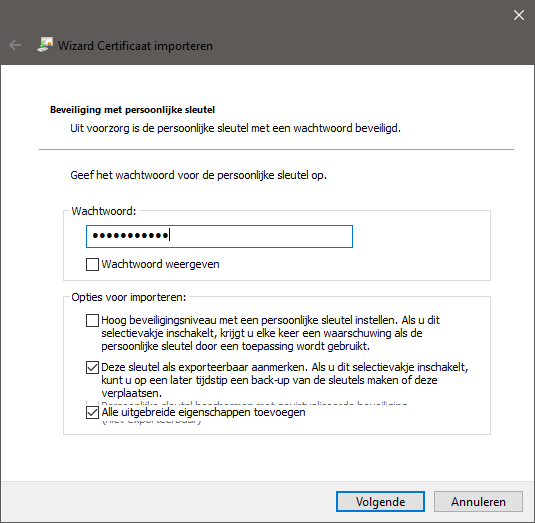
Stap 13: Kies voor 'Alle certificaten in het onderstaande archief opslaan' - Persoonlijk'
Stap 14: Klik op 'Volgende'
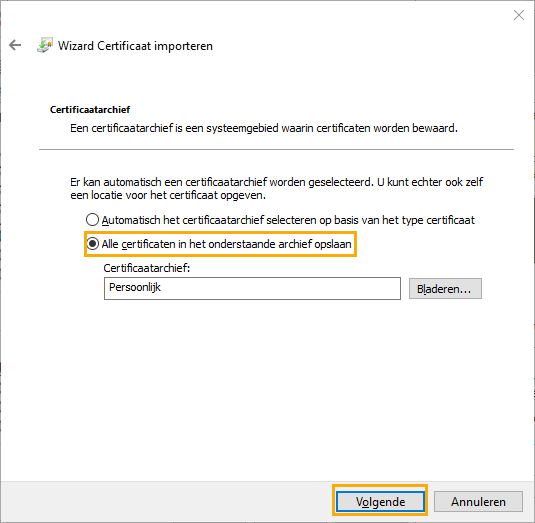
Stap 15: Klik op 'Voltooien'
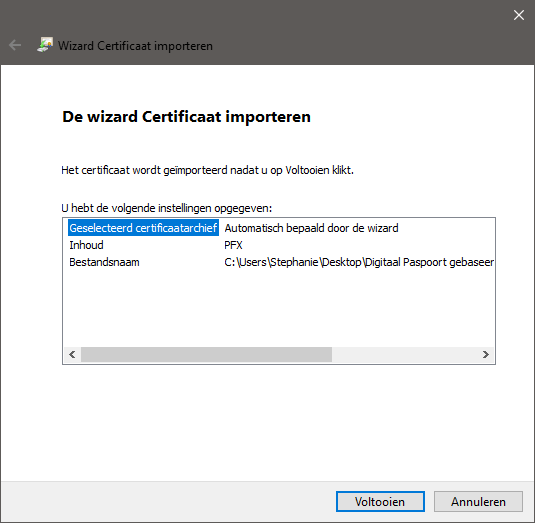
Stap 16: Het importeren in de InternetOpties van de browser Internet Explorer is voltooid:
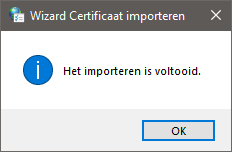
Gebruikers instellen
Nadat het digitaal paspoort/bedrijfscertificaat is ingelezen moet er op de het gebruikers scherm een waarde worden aangepast.
Ga in Assu via tabblad "Algemeen" naar de juiste gebruiker en dubbelklik de gebuiker.
In het veld “Email op digitaal paspoort” moet het emailadres komen staan de hoort bij het ingelezen digitale paspoort.

Zodra deze instelling is gebeurd, dient Assu® te worden afgesloten en opnieuw worden opgestart om de instelling actief te krijgen