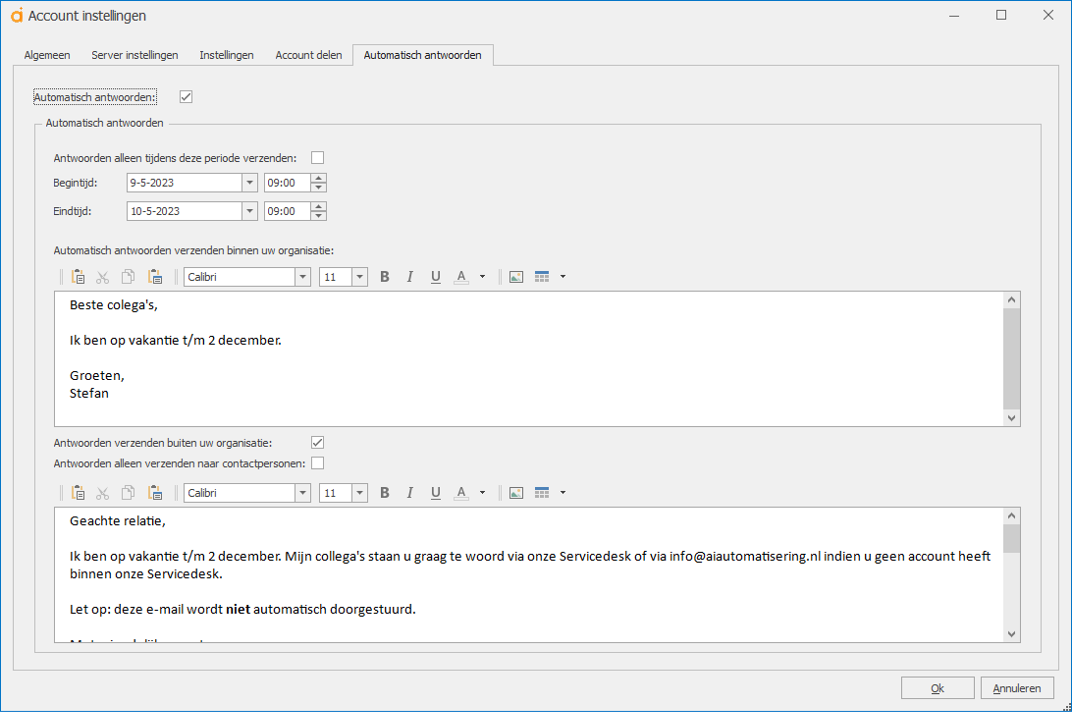AssuMailbox: accounts beheren (wachtwoord ed)
Uw mailbox bevat net als Assu® zelf in de linker bovenhoek een "wit boekje".
In dit witte boekje vindt u de knop "Accounts" waarin u e-mail accounts kunt beheren.
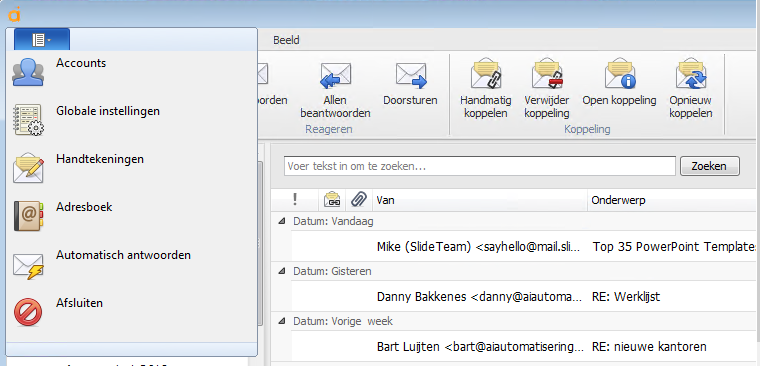
In het account scherm kunt u e-mail accounts toevoegen, wijzigen, verwijderen en instellen als standaard account:
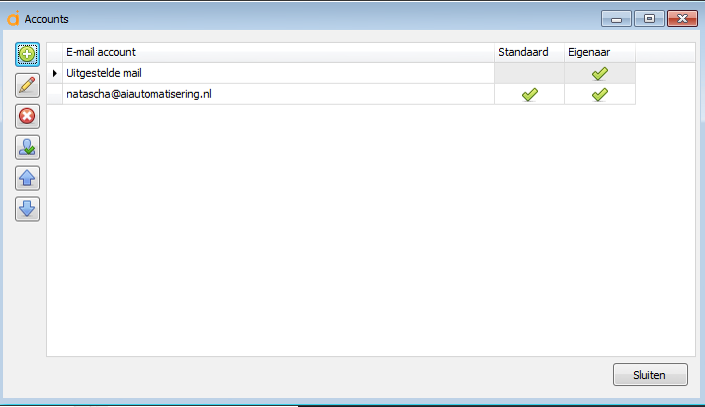
Door op de knop boven de pijltjes (poppetje) te klikken kunt u een account istellen als standaard account.
Door een account te selecteren en op "instellen als standaard account" te klikken kunt u het account als standaard account markeren van waaruit u gaat werken. Het account waar dit vinkje bij aan staat wordt dan standaard de afzender als u via Assu een mail verzendt. Als u dit vergeet aan te vinken zult u geen mails kunnen versturen!!

Als u meerdere accounts in uw mailbox heeft staan let dan goed op welk account u standaard account is met het aanmaken van een nieuwe mail: uw verzonden items zullen in de verzonden items box staan van uw standaard account!
Door middel van de 2 blauwe pijlen kunt u, als u meerdere accounts heeft, deze accounts op een eigen volgorde zetten.
Als u op "het groene plusje" klikt voor "toevoegen"opent er een wizard waarmee u een e-mailaccount toe kunt gaan voegen.
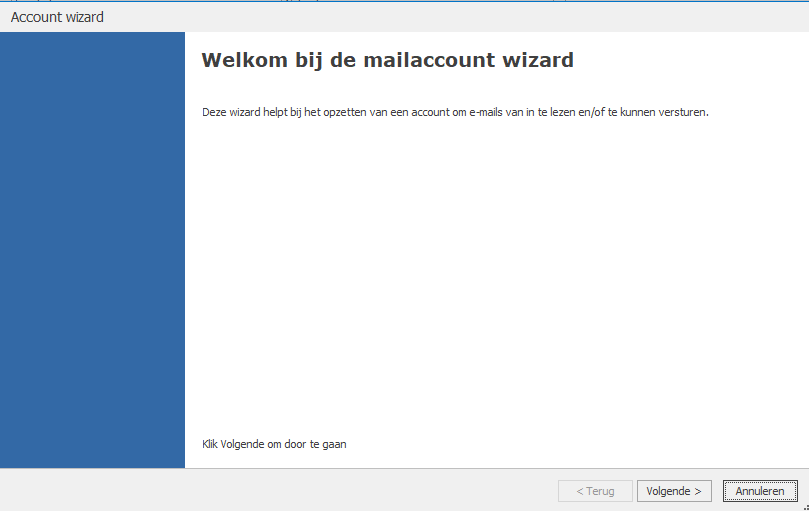
E-mail accounts kunt u het beste door uw systeembeheerder aan laten leggen! Hij of zij weet alles van de juiste instellingen binnen uw bedrijf.

Als er een shared mailbox account moet worden toegevoegd (bijvoorbeeld het info account), moet bij het toevoegen van het account bij de gebruikersnaam en wachtwoord inloggegevens ingevuld worden die rechten heeft om namens het info account te mailen.
Bijvoorbeeld:
E-mailadres: info@aiautomatisering.nl
Gebruikersnaam: jasper@aiautomatisering.nl
Wachtwoord: ********
Werkt u met Gmail? dan kunt u ook de 2 staps verificatie van Gmail gebruiken bij het inloggen na het inrichten van uw mailbox instellingen.

Indien het account wat ingesteld moet worden een Office 365 account is met 2 factor authenticatie, dan dient u in plaats van het gewone wachtwoord van de gebruiker een zogenaamd App Wachtwoord te gebruiken!
Instructies voor het aanmaken van een App wachwoord kunt u hier vinden: App-wachtwoorden beheren voor verificatie in twee stappen (microsoft.com)
Door op het potloodje te klikken komt u bij uw account instellingen.
ALGEMENE ACCOUNT INSTELLINGEN:
Selecteer hiervoor het gewenste account en klik op het potloodje. Het volgende scherm wordt getoond:
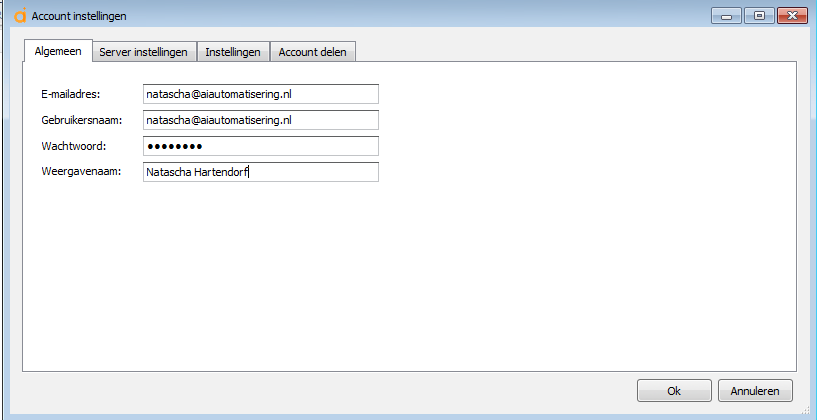
Vul hier uw e-mailadres + gebruikersnaam, uw wachtwoord en weergavenaam in. De weergavenaam wordt meegestuurd met de e-mail die verstuurd wordt via de mailbox.
Degene die de mail ontvangt ziet deze weergave naam in zijn of haar inbox staan.
Als iemand zijn of haar Assu wachtwoord wijzigt en dit vergeet aan te passen voor de AssuMailbox dan zal de volgende melding getoond worden:
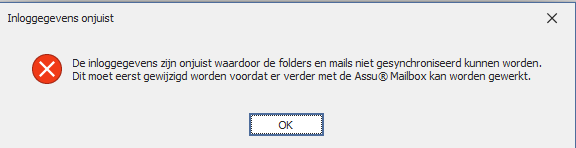
Zorg ervoor dat uw wachtwoord van Assu en uw wachtwoord van de AssuMailbox gelijk zijn om zulke meldingen te voorkomen!
SERVER INSTELLINGEN:
Het tweede tabblad bevat de server instellingen. (uw systeembeheerder dient deze instellingen te kennen en te vullen):
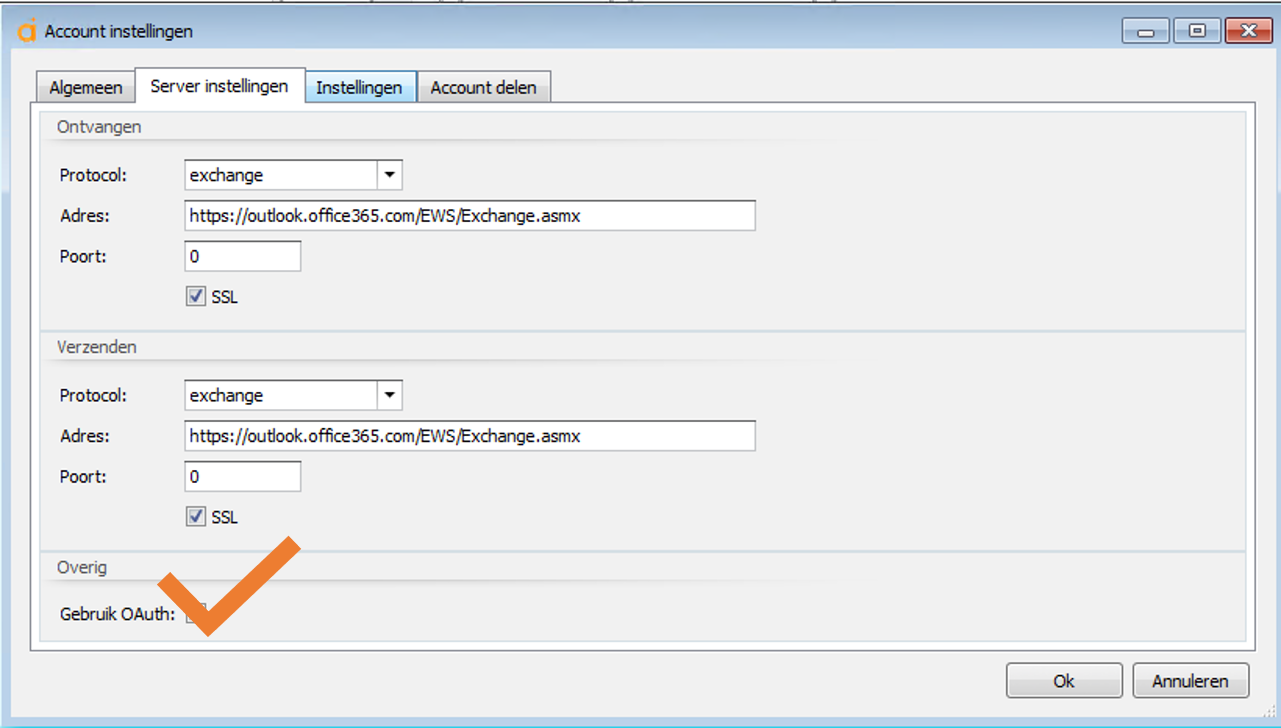
Bij "Gebruik OAuth" dienen de juiste gegevens ingevuld te worden door uw systeembeheerder.
Hier dient u een vinkje te zetten omdat per 1 oktober 2022 Microsoft stopt met de ondersteuning van de zogenaamde Basic Authentication via Office365 en overstapt naar OAuth.
Lees hier meer over in dit artikel>>> op onze website.
INSTELLINGEN:
In het derde tabblad "Instellingen" kunt u de volgende instellingen inregelen:
|
Synchronisatiefrequentie: |
Hier vult u in om de hoeveel minuten de AssuMailbox moet synchroniseren |
|
Aantal dagen terug synchroniseren: |
Hier vult u in hoeveel dagen terug er gesynchroniseerd moet worden |
|
Agenda synchronisatie: |
Zet hier een vinkje zodat de agende volgens de exchange API gaat synchroniseren. Dit geeft een snellere en minder foutgevoelige synchronisatie. Op het moment dat u dit aanvinkt krijgt u gelijk de mogelijkheid om de Assu® gebruiker te kunnen selecteren van wie de agenda gesynchroniseerd dient te worden. Als u bij uw gebruikersinstellingen onder het witte boekje aan heeft gegeven dat u uw agenda wilt synchroniseren dan zal deze optie automatisch "aan" staan bij de account instellingen van de AssuMailbox. De synchronisatie geldt ook voor de Google agenda |
|
Automatisch archiveren: |
Als u hier een vinkje zet zullen uw e-mails automatisch gearchiveerd worden in het docarchief van de relatie (zie ook archiveren) |
|
Automatisch mails koppelen: |
Als u hier een vinkje zet zullen uw e-mails automatisch gekoppeld worden (zie ook koppelen) |
|
Mail verwijderen na handmatig archiveren: |
Door hier een vinkje te zetten zal een gearchiveerde mail automatisch verwijderd worden. |
|
Persoontypes automatisch koppelen: |
Hier bepaalt u voor welke persoontypes er automatisch gekoppeld mag worden. |
|
Persoonsoorten automatisch koppelen: |
Hier bepaalt u voor welke persoonsoorten er automatisch gekoppeld mag worden |
|
Concepten map: |
Hier kunt u áangeven in welke map de concepten standaard opgeslagen worden. |
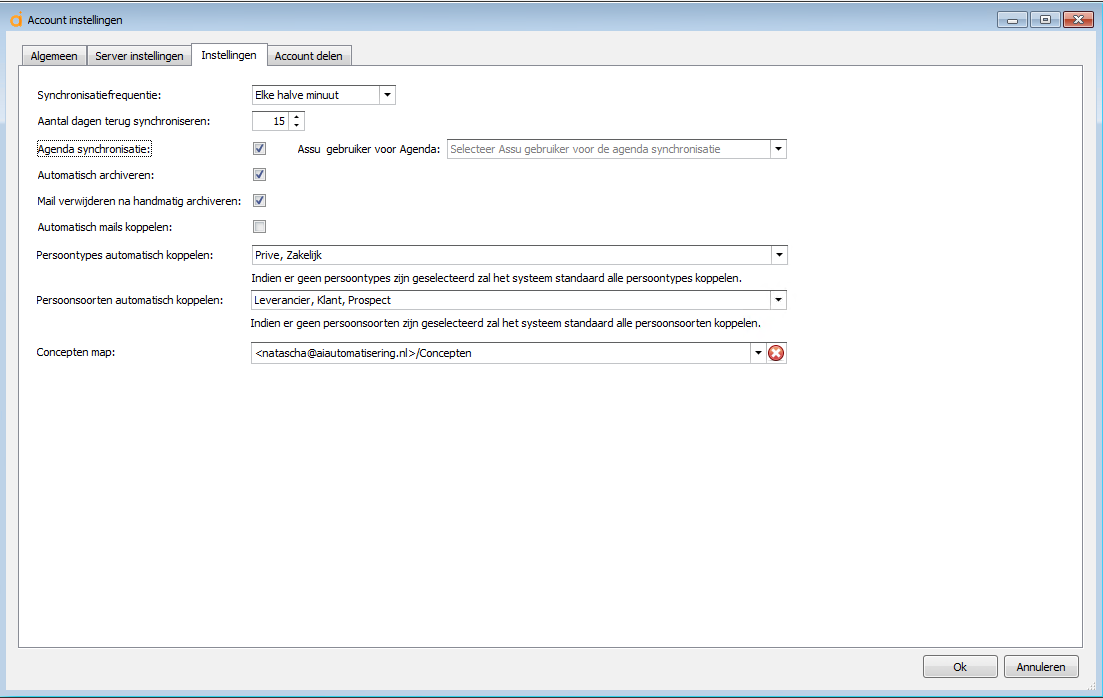
ACCOUNT DELEN:
In het tabblad "Account delen" kunt u aangeven met wie u een account wilt delen en ook wie er beheerder is.
Hierdoor heeft u wanneer iemand anders niet aanwezig is toch een mogelijkheid om ook diens mailbox te beheren.
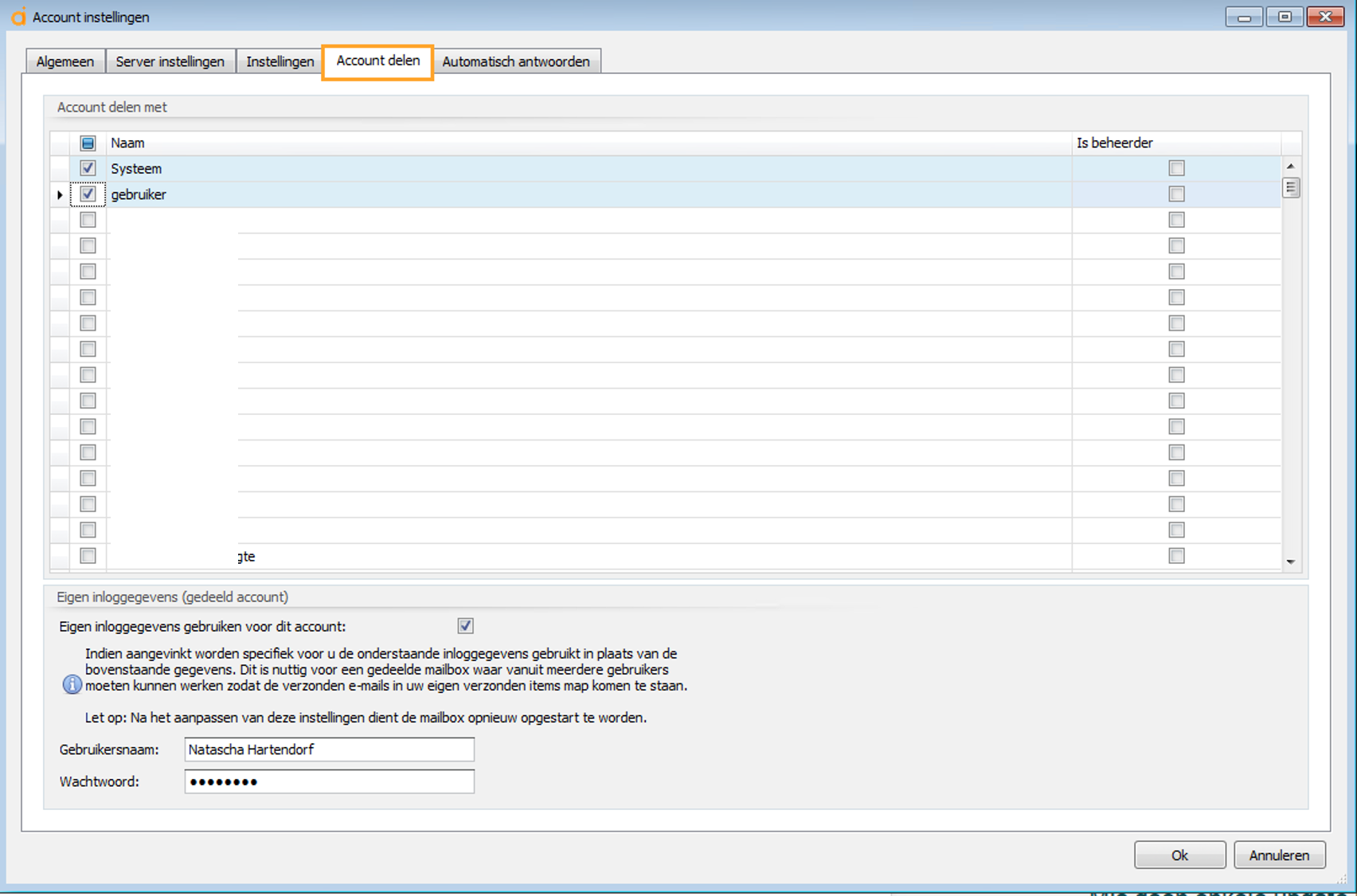
Als u voor het gedeelde account eigen inloggegegevens wilt laten gebruiken dan dient u dit onderaan dit scherm aan te geven.
Zet een vinkje bij "Eigen inloggegevens gebruiken voor dit account" en vul de juiste gebruikersnaam en wachtwoord in.

Let op: er wordt bij de accounts door Assu® automatisch een account "uitgestelde mail" aangemaakt om gebruik te kunnen maken van de functie "uitgestelde mails"
AUTOMATISCH ANTWOORDEN INSTELLEN VOOR ASSUMAILBOX:
Als u gebruik maakt van Office365 dan kunt u via tabblad "Automatisch antwoorden" een vinkje zetten en daarna een periode instellen waarbinnen u niet aanwezig bent en ook de tekst die er dan verstuurd moet worden binnen uw organisatie en buiten uw organisatie: