Gebruikersrollen en rechten wijzigen
In Assu® kan het voorkomen dat u een melding krijgt dat u voor een bepaalde handeling te weinig rechten heeft. Dit betekent dat u een rol heeft gekregen in Assu® waarbij u geen Administrator bent.
Binnen Assu® wordt er standaard gewerkt met twee rollen, namelijk:
- Administrator
- Gebruiker
Per rol kunt u bepalen wat de medewerker wel en niet mag uitvoeren binnen Assu®. Iedere bevoegde mag zelf bepalen welke rol en rechten een (nieuwe) gebruiker van het Assu® pakket mag hebben.
Volg onderstaande stappen om een rol toe te voegen of te wijzigen en om de rechten per rol te bepalen.

Dit kan alleen iemand wijzigen die hier bevoegd voor is en dus de Administrator rechten voor heeft!
Gebruikersrollen en rechten
Stap 1: Om de rollen te bekijken klikt u in de cockpit van Assu® op het tabblad ‘Beheer’.
Stap 2: Klik op de button ‘Gebruikers rollen’.
Ziet u het tabblad ‘Beheer’ niet? Dan heeft u te weinig rechten! Een medewerker met de rol ‘Administrator’ ziet dit standaard. Om dit te veranderen dient u dit aan te geven bij een medewerker die hier bevoegd voor is en over gaat.
Er opent vervolgens een tegel met een overzicht van de huidige gebruikersrollen. 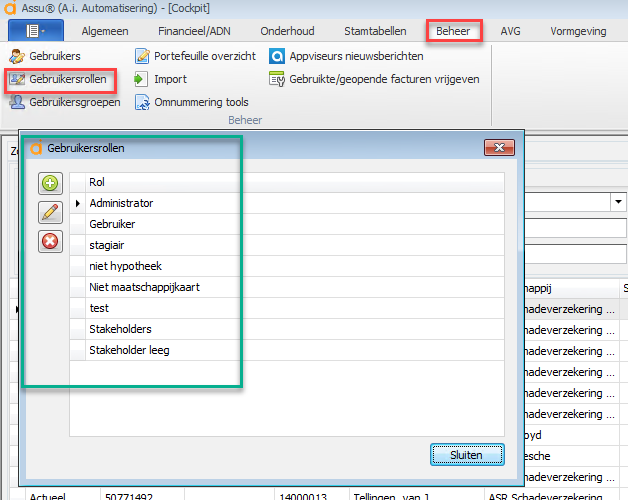
Klik op het groene plusje om een nieuwe rol toe te voegen. (Ga verder bij stap 3).
Klik op het potloodje om een bestaande rol te wijzigen. (Ga verder bij stap 8).
Klik op het rode kruisje om een rol te verwijderen. (Ga verder bij stap 11).
Stap 3: Voeg een nieuwe rol toe en vul de omschrijving in.
Stap 4: Klik op ‘Opslaan’.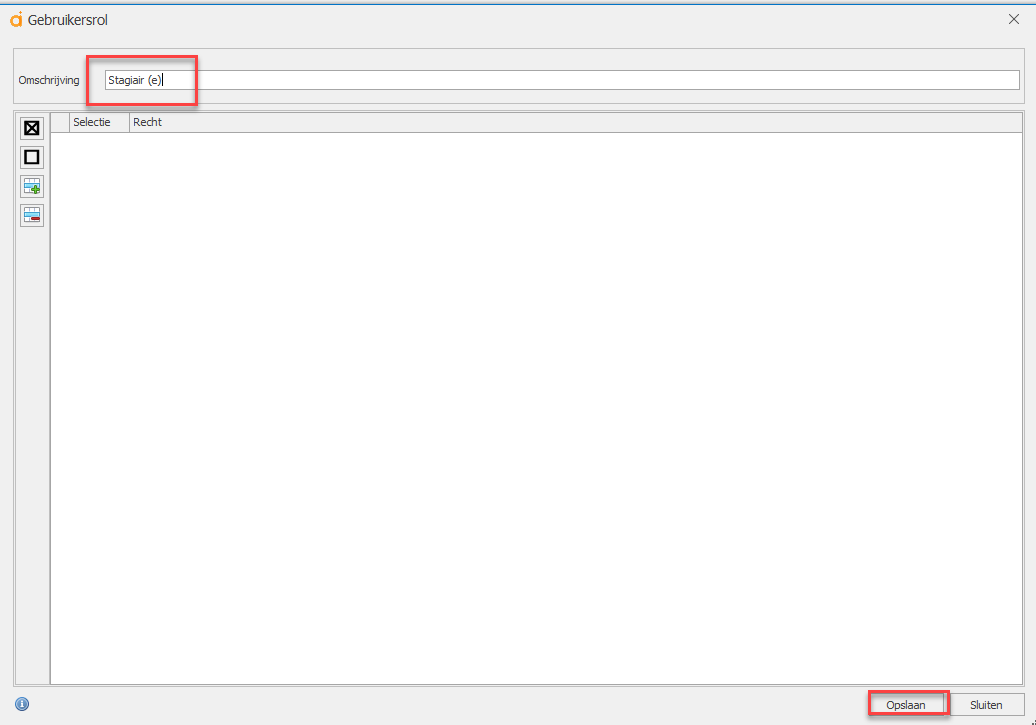
Stap 5: Vervolgens komt er een lijst tevoorschijn van de delen waarop rechten aangevinkt kunnen worden. Bepaal na het opslaan wat de rol wel/niet mag binnen het Assu® pakket. Dit kun je doen door in de kolom ‘Selectie’ het vinkje aan te zetten.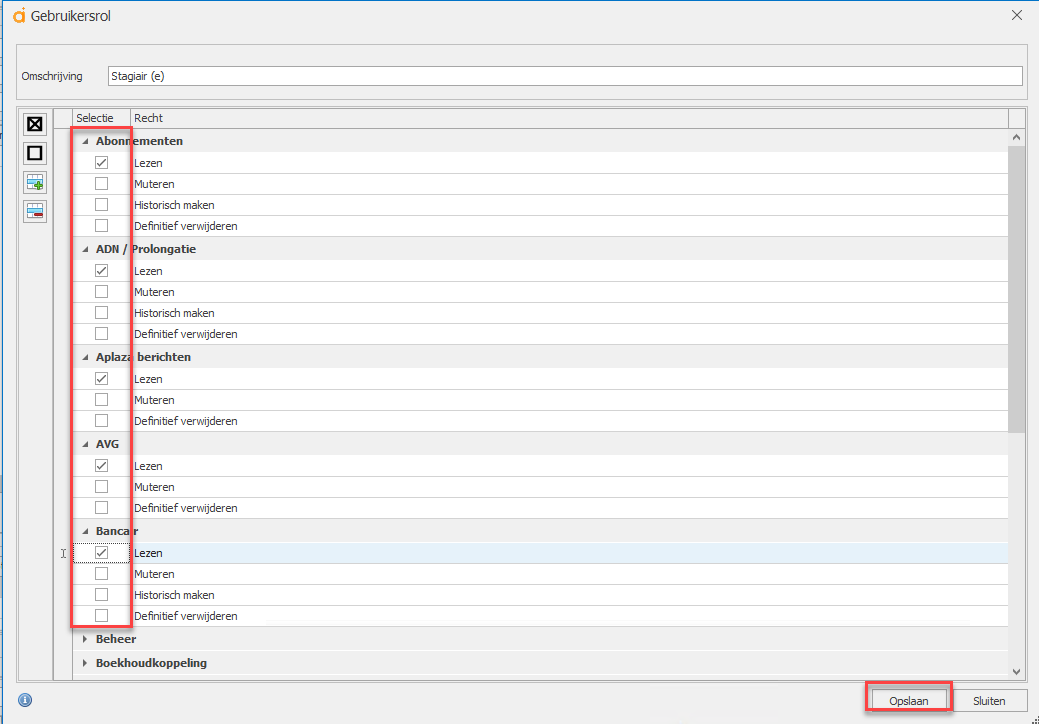
Stap 6: Klik op ‘Opslaan’.
Stap 7: Klik op ‘OK’ op de melding dat eventuele aanpassingen pas van kracht worden op het moment dat een gebruiker met deze rol opnieuw Assu® start.
De rol is aangemaakt en kan worden toebedeeld aan, in dit geval, stagiaires.
Stap 8: Selecteer de rol en klik op het potloodje om de bestaande rol te wijzigen. Denk hierbij aan een eventuele nieuwe omschrijving en de rechten op de delen.
Stap 9: Klik op ‘Opslaan’.
Stap 10: Klik op ‘OK’ op de melding dat eventuele aanpassingen pas van kracht worden op het moment dat een gebruiker met deze rol opnieuw Assu® start.
Stap 11: Selecteer de rol en klik op het rode kruisje om de rol te verwijderen.
Stap 12: Klik op ‘Ja’.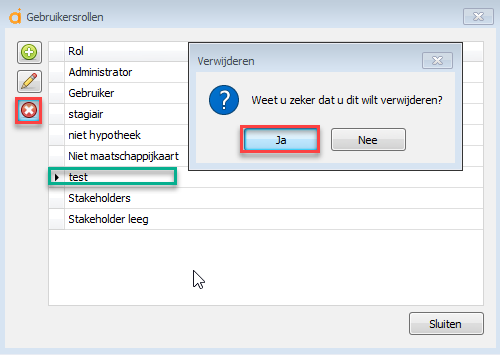
De rol zal vervolgens verdwijnen uit de lijst.
Rechten wijzigen bij een gebruiker
Indien de bovenstaande handelingen zijn uitgevoerd en de rollen en rechten zijn bepaald is het mogelijk om bij de gebruiker de rechten te wijzigen. Ook dit dient te gebeuren door een medewerker die Administrator rechten heeft.
Stap 13: Klik in de cockpit op het tabblad ‘Beheer-Gebruikers'
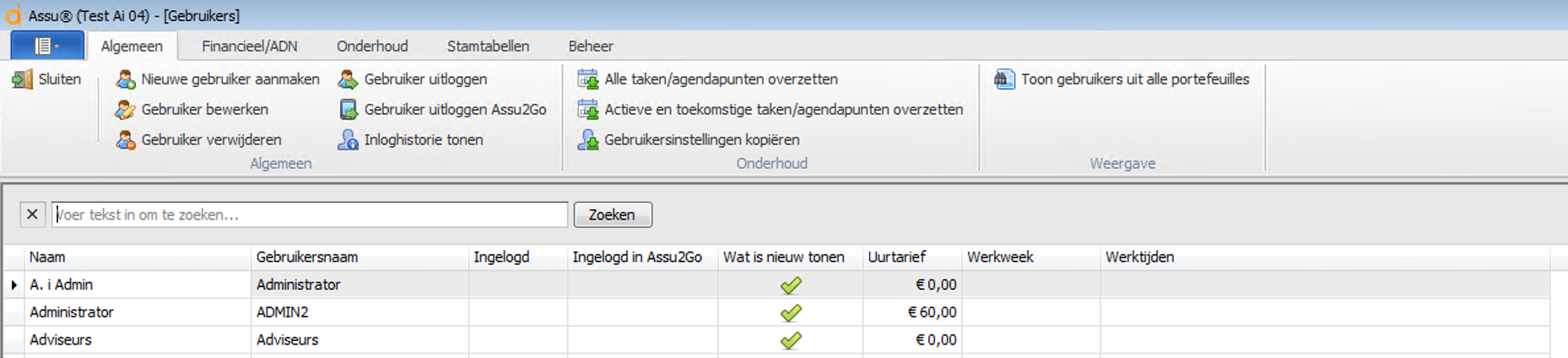
Er wordt een lijst getoond met alle gebruikers.
Stap 14: Dubbelklik op een medewerker om meer informatie te krijgen.
Er wordt een nieuwe tegel geopend met daarin de gegevens van de medewerker. Onder in deze tegel staat een blok met ‘Gebruikers rechten’. Hier kunt u zien of een medewerker administrator, gebruiker of een andere willekeurige rol heeft.
Stap 15: Selecteer de rol die in het onderste gedeelte van het scherm staat bij "gebruikersrechten" en klik op het rode knopje om de rol te verwijderen.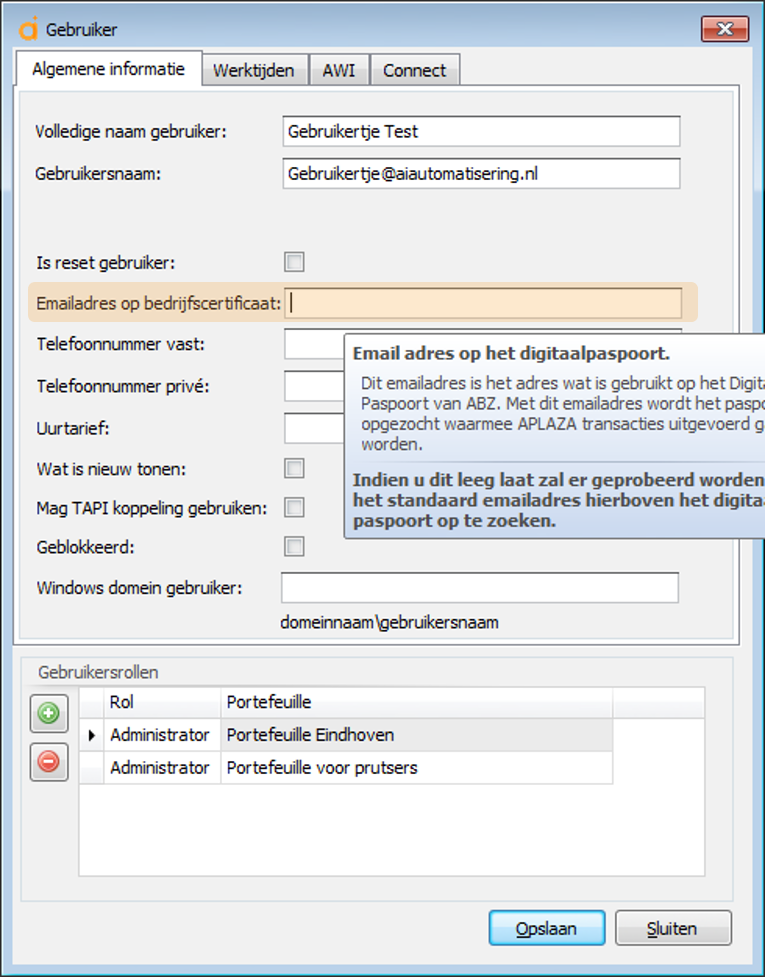
De rol verdwijnt uit de lijst.
Stap 16: Klik op het groene plusje om een nieuwe rol toe te voegen.
Stap 17: Vul de rol en portefeuille in.
Stap 18: Klik op ‘Opslaan’.
De rol bij de medewerker is aangepast en daarmee automatisch ook de rechten. In dit voorbeeld zijn wij van administrator veranderd in gebruiker, waardoor de medewerker nu minder mag.
Als het andersom zou zijn dan zou de medewerker meer mogen.