Hoe werkt de HDN koppeling in Assu®
In dit hoofstuk leggen we uit hoe de HDN koppeling in Assu® werkt.
Stap 1: Je begint met het inlezen van een HDN bestand in Assu®
Stap 2: Door het inlezen van een HDN bestand (een AX bericht) wordt er een hypotheek aangemaakt. Deze hypotheek vind je terug op de hypotheken tegel van de relatie voorzien van een tijdelijk hypotheeknummer.
Stap 3: Er wordt vervolgens een offerte verzonden naar de geldgever (AX bericht). Deze komt als een hypotheek met een tijdelijk nummer in Assu® te staan. Daarna volgt er een SX bericht om de status aan te passen dat de offerte aanvraag ontvangen is gevolgd door een OX bericht met het defintieve hypotheeknummer erin.
In het offertebericht komen ook de hypotheek details zoals de hoofdsom, ingangsdatum, geldgever en hypotheekdelen mee naar Assu®.
Stap 4: Vanuit de geldgever* volgt er later een stukkenlijst (DA bericht) met stukken die "te ontvangen" zijn. Deze vind je onderaan de hypotheekkaart terug bij je stukkenlijst:
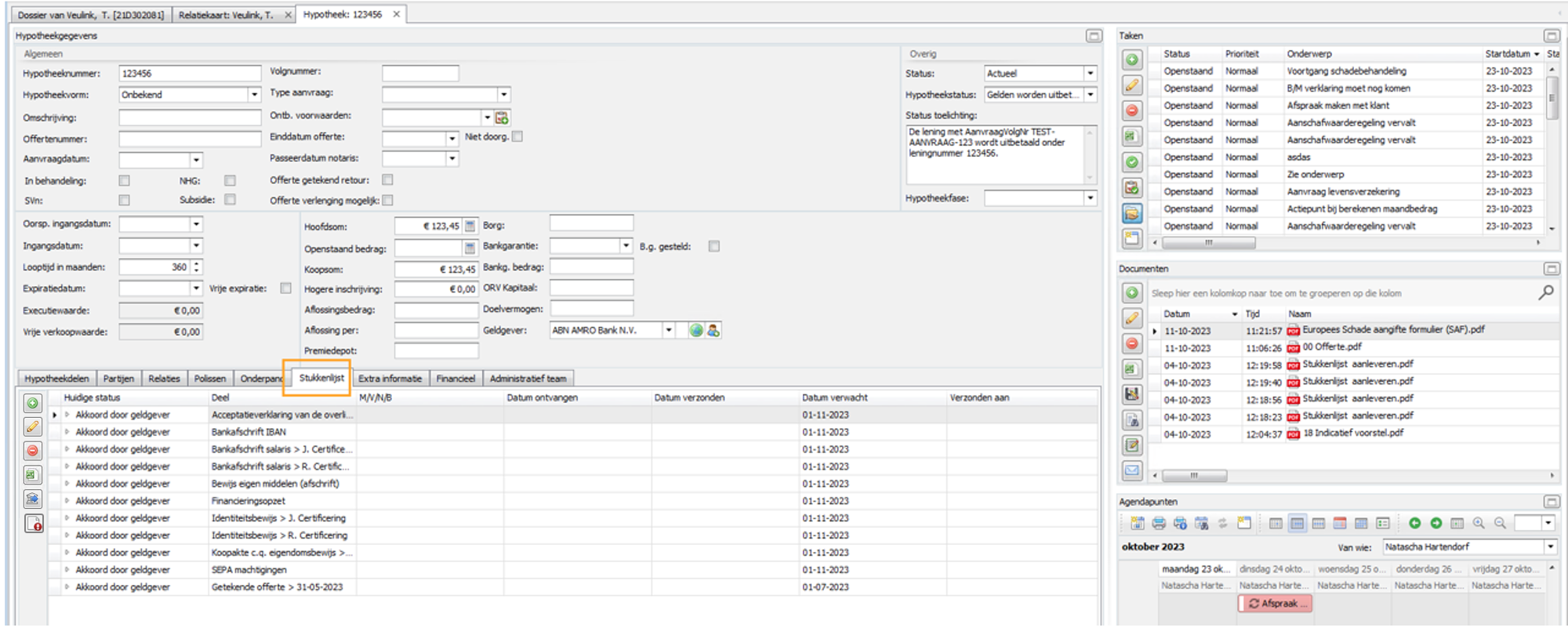
geldgever*: werk je met geldgevers met serviceproviders? Richt dit da in via de hypotheken stamtabellen.
Stap 5: Zet een vinkje alsje wilt dat het onderdeel getoond wordt in Appviseurs.De eindklant ziet dan in Appviseurs bij de hypotheek stukkenlijst een overzicht staan met welke stukken er naar de adviseur verzonden moeten worden.
Stap 6: De eindklant verstuurt via Appviseurs de juiste stukken en deze komen bij de klantmutaties binnen om goed te keuren. Lees hier alles over het goed- of afkeuren van klantmutaties. Ga verder met stap 7.
Heeft jouw klant geen Appviseurs? Dan kun je zelf handmatig de stukken in de stukkenlijst slepen door het te ontvangen stuk aan te klikken of op het potloodje te klikken.
Onderstaand scherm opent dan waarin je het stuk kunt slepen of toe kunt voegen door op het groene plusje te klikken:
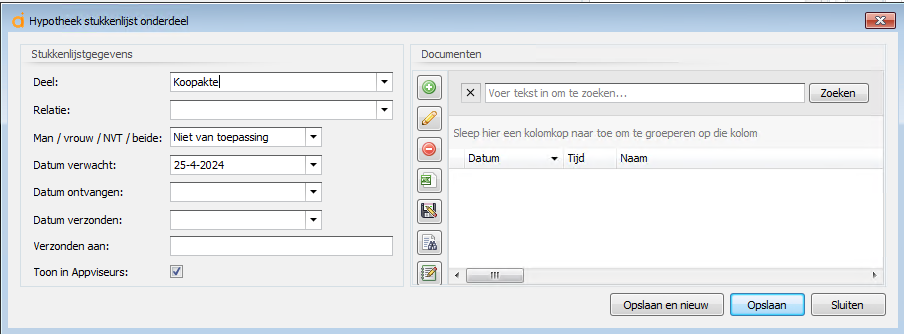
Stap 7: Bij akkoord ziet de eindklant dit terug bij de stukkenlijst staan. Bij niet akkoord dient de klant alsnog het juiste stuk aan te leveren aan de adviseur.
Stap 8: Stukken die op "akkoord" staan op de hypotheekkaart worden door Assu® aan de hand van een tijdgebonden servertaak "VerstuurHDNDocumenten" op een door de adviseur in te stellen tijd naar de geldgever verzonden. Deze stukken (DX berichten) worden door HDN naar de geldgever gestuurd. Je ziet dit ook terug in Appviseurs bij de status van de stukken.
Je kunt ook direct stukken doorsturen naar de geldgever door op het onderste knopje in je stukkenlijst te klikken
Stap 9: De geldgever kan deze stukken goed- of afkeuren:
- bij goedkeuring door de geldgever komt er in Appviseurs een groen vinkje bij de stukken te staan. In Assu® zie je dit terug op de stukkenlijst. (je bent nu klaar als alle stukken goedgekeurd zijn)
- bij afkeuring ziet de eindklant dit straks terug in Appviseurs bij de stukkenlijst. In Assu® zie je dit terug bijde HDN berichten (ga verder met stap 10)
De geschiedenis met alle statusssen van de stukkenlijst van de hypotheek is te bekijken door het betreffende item open te vouwen: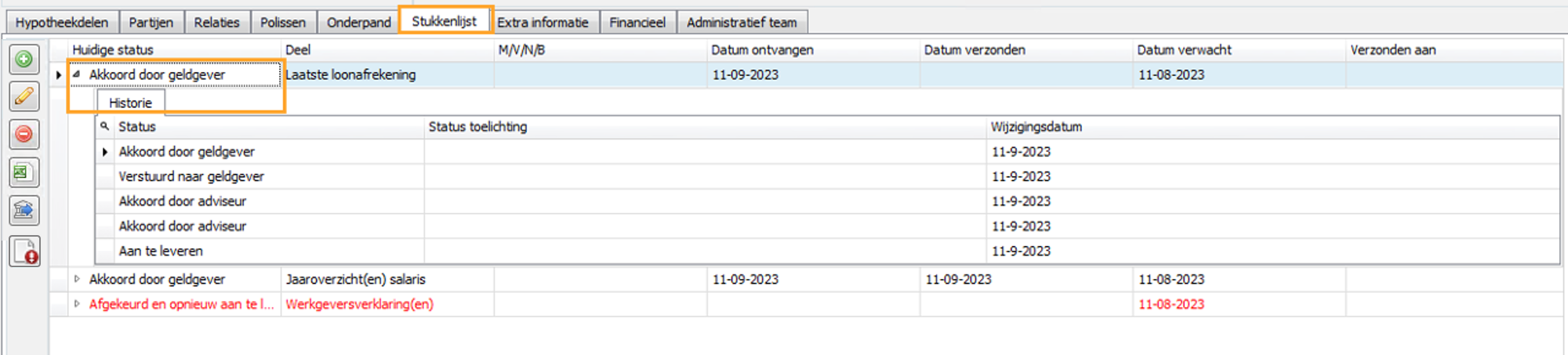
Stappen te volgen bij afkeuring van een document:
Bij afkeuring zal een document de status "Verstuurd naar geldgever" blijven houden. Je dient dit document via de HDN berichten te gaan verwerken.
Je doet dit als volgt:
Stap 10: Klik onder tabblad "Algemeen" op de knop "HDN berichten" en je ziet daar je afgekeurde stuk staan:

Stap 11: Selecteer het juiste bericht indien er meer dan 1 bericht staat en klik op "Verwerk bericht":
(Als je voor de optie "Markeer bericht(en) als verwerkt klikt zal het bericht uit de lijst verdwijnen maar gebeurt er verder niets mee).
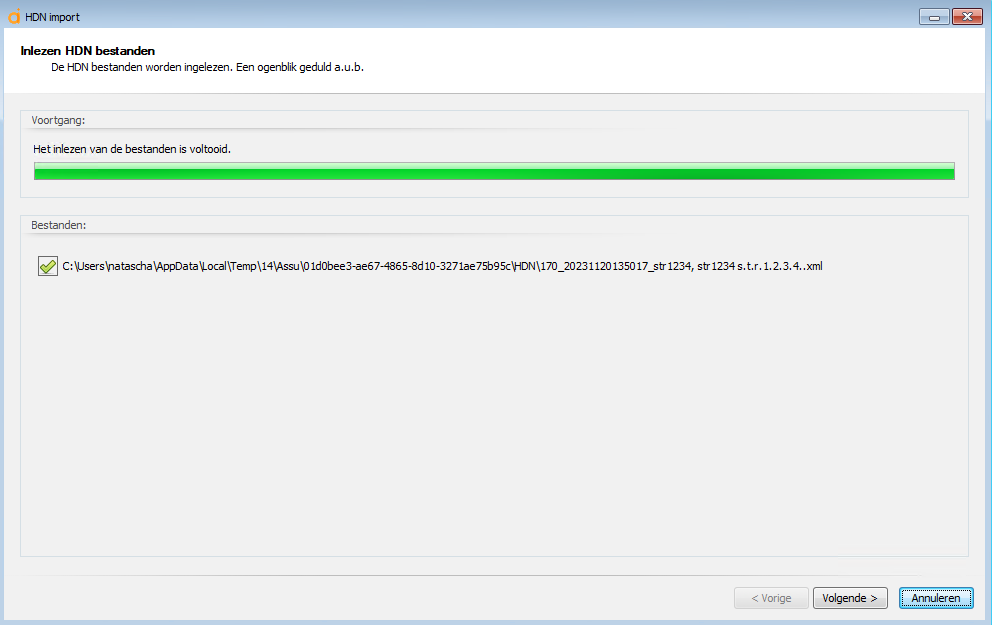
Stap 12: Klik op "Volgende>" en je komt in een stap waarin je de hypotheek koppeling kunt wijzigen als dat van toepassing is.
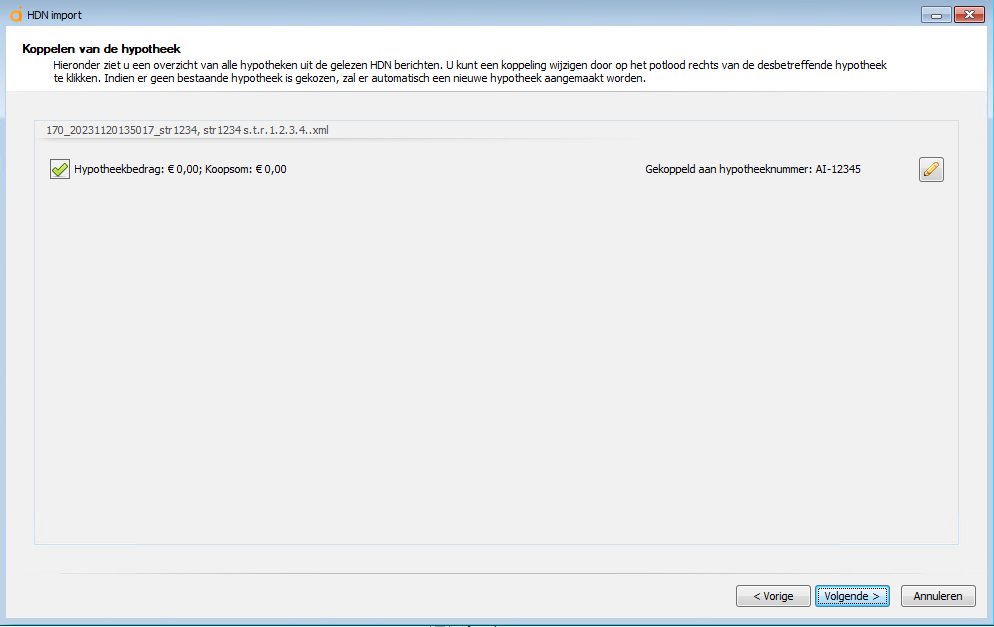
Stap 13: Klik op "Volgende en je krijgt de details van je afgekeurde document te zien:

Stap 14: Klik weer op "Volgende>" Als jouw klant gebruik maakt van Appviseurs zal er een berichtje verzonden worden datereen wijziging is in de stukkenlijst. Klik op "Volgende>"
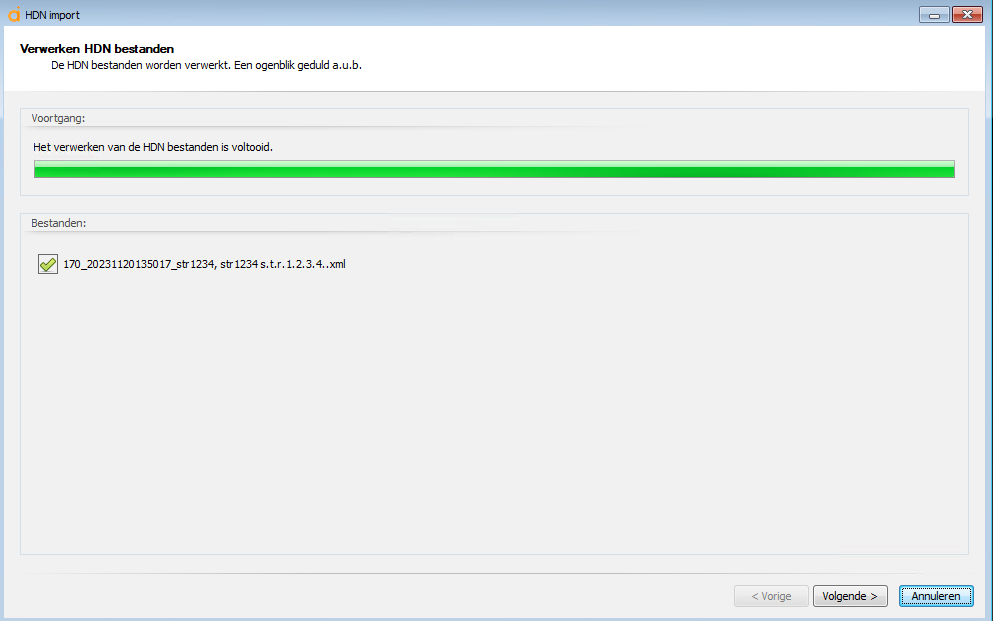
Stap 15: De HDN import is nu klaar. Klik op "Voltooien".

In Assu® ziet de stukkenlijst er nu als volgt uit:

Het afgekeurde stuk is rood gemarkeerd met de reden en jouw klant weet ook dat er een nieuw document verstuurd moet worden indien hij gebruik maakt van Appviseurs.
Wanneer een document afgekeurd wordt via HDN dan krijg je hiervan rechts onderin je scherm altid een melding:
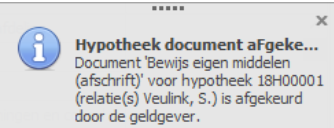
Een stuk afkeuren dat al goedgekeurd was door de adviseur
Heb je een stuk dat eerder goedgekeurd was door de adviseur? (via een klantmutatie of door het document handmatig aan de stukkenlijst te hangen). Dan kun je het document alsnog afkeuren door het te selecteren in je overzicht en daarna op de onderste knop met het rood gemarkeerde uitroepteken te klikken. Geef een reden op en klik op "Ok".
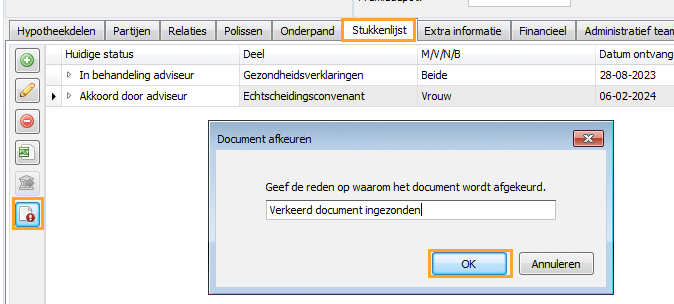
De status van het suk zal dan veranderen naar "Afgekeurd en opnieuw aan te leveren".

Als je al een stukkenlijst hebt en er worden DA stukken aangeleverd dan zit er een controle in Assu® die je laat zien welke stukken er nieuw aangeleverd zijn en welke stukken je al had staan. In onderstaande afbeelding stond er bijvoorbeeld al een bankafschrijft in de lijst en is de rest aangeleverd:
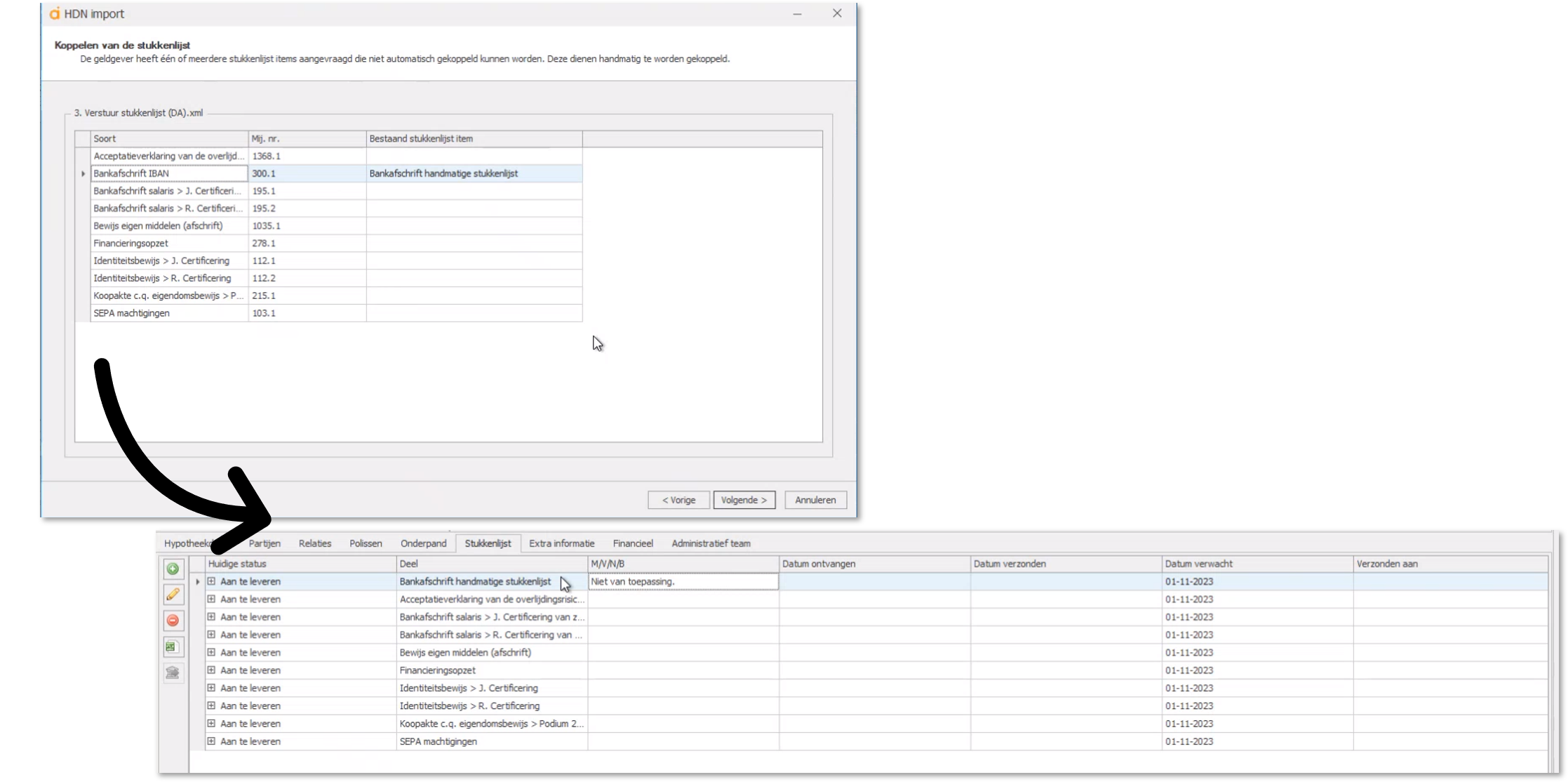
Verwijderen of loskoppelen van een document uit de stukkenlijst.
Als je een document wilt verwijderen of loskoppelen dat ontvangen is op de stukkenlijst dan kun je het als volgt verwijderen:
- Selecteer de regel in je stukkenlijst waarop je een document wilt verwijderen ofloskoppelen
- Dubbeklik om de regel te openen
- Rechts zie je de documenten staan
- Selecteer het document in kwestie en klik op de rode knop en klik OK
- Er volgt nu een vraag of je het document wilt verwijderen of alleen wilt loskoppelen uit de stukkenlijst:
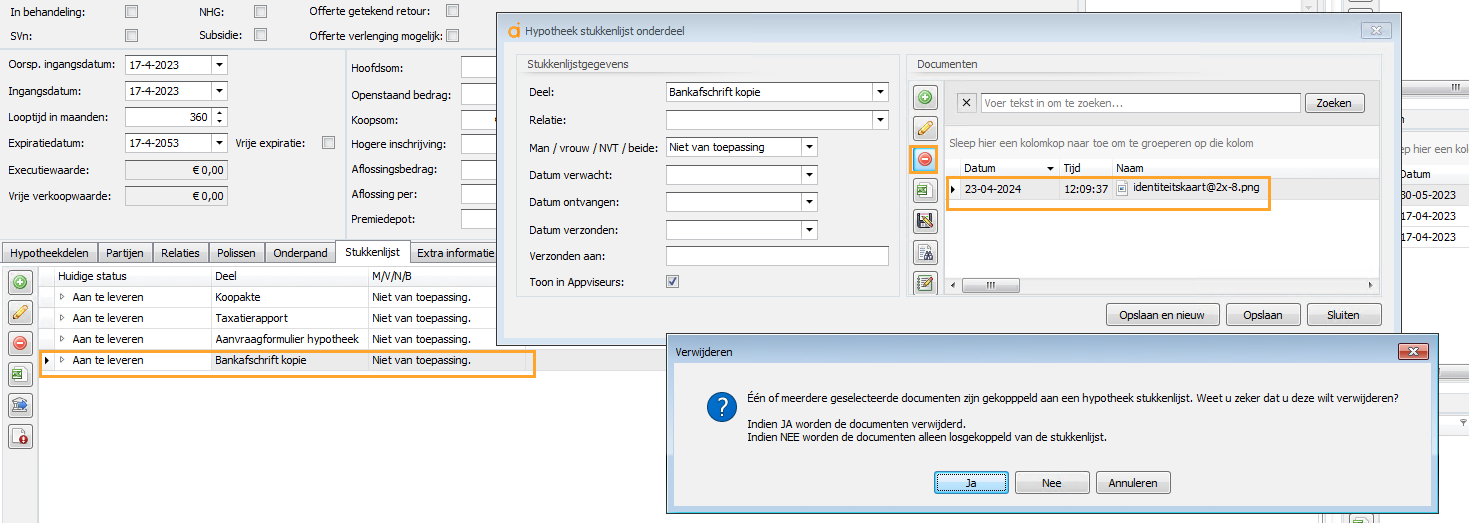
Met JA verwijder je het document. Met NEE koppel je het document alleen los uit de stukkenlijst.
Een document aan meerdere stukken koppelen.
Als je een bestaand document aan de stukkenlijst gaat koppelen en dit document is reeds aan een ander item uit de stukkenlijst gekoppeld zal Assu® een melding geven waarin je de mogelijkheid krijgt het document over te hevelen of een kopie te maken:
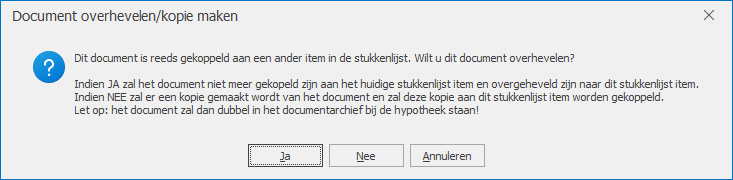
Hoe kan ik zien of een stuk via HDN in de lijst terecht is gekomen?
Als je stukken hebt die je eerst handmatig hebt ingevoerd en die daarna gekoppeld zijn aan een aanvraag via HDN dan zie je dat door middel van een groen vinkje in de kolom "HDN". (zorg ervoor dat je kolommen zichtbaar zijn):
