Zelf inregelen Bedrijfscertificaat op werkplek (per browser)
Met behulp van onderstaande instructies kunt u zelf het door ons aangeleverde bedrijfscertificaat op uw werkplek inregelen.
Dit is alleen nodig als het een nieuw bedrijfscertificaat is!
U heeft hierbij de keuze uit:
1: inregelen via internet Explorer
2: inregelen via Chrome
3: inregelen via Edge
1: Inregelen bedrijfscertificaat via internet Explorer
Volg hiervoor de volgende stappen:
Stap 1: Open Internet Explorer of Internet Opties
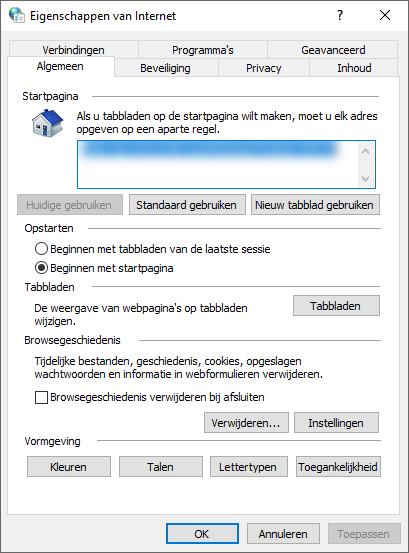
Stap 2: Ga naar het tabblad “Inhoud”
Stap 3: Klik op “Certificaten”
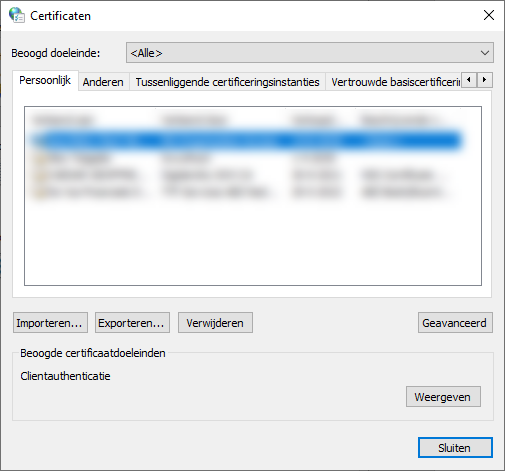
Stap 4: Klik op “Importeren…”
Stap 5: Klik in het nieuwe scherm op “Volgende”
Stap 6: Klik op “Bladeren” en ga naar de locatie waar het bestand is opgeslagen en selecteer daar naast de bestandsnaam de zichtbare extensies.
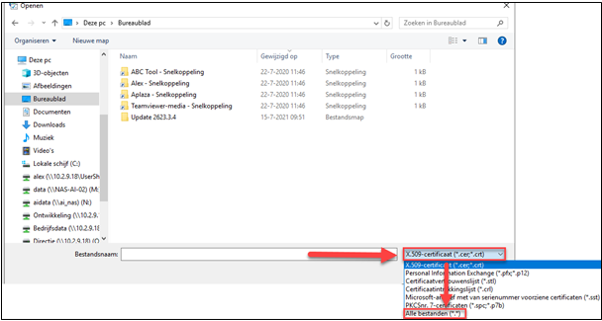
Stap 7: Selecteer en open het Bedrijfscertificaat. Dit is altijd een PFX bestand:
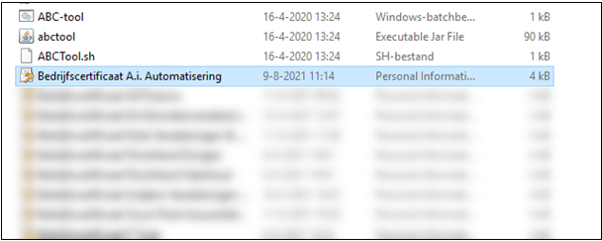
Stap 8: Klik op “Volgende”
Stap 9: Voer het wachtwoord in van het Bedrijfscertificaat
Stap 10: Vink “Deze sleutel als exporteerbaar aanmerken…” -aan
Stap 11: Vink “Alle uitgebreide eigenschappen toevoegen” -aan
Stap 12: Klik op “Volgende”
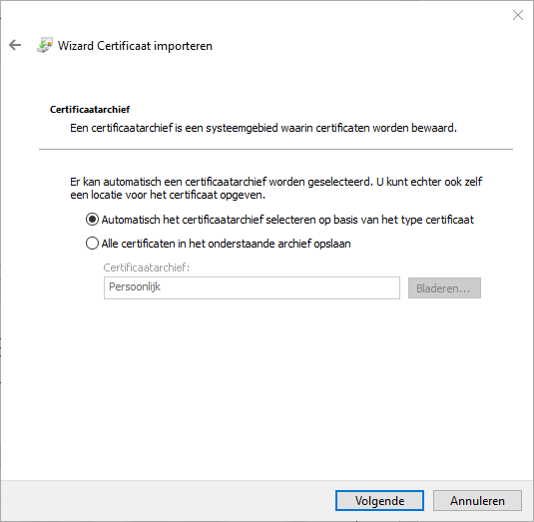
Stap 13: Vink “Automatisch het certificaat selecteren op basis van het type certificaat” -aan
Stap 14: Klik op “Volgende”
Stap 15: Klik op "Voltooien"
Stap 16: Klik op "Ja"
Het certificaat is nu succesvol op de werkplek geïnstalleerd.
2: Inregelen bedrijfscertificaat via Chrome
Volg hiervoor de volgende stappen:
Stap 1: Open Chrome
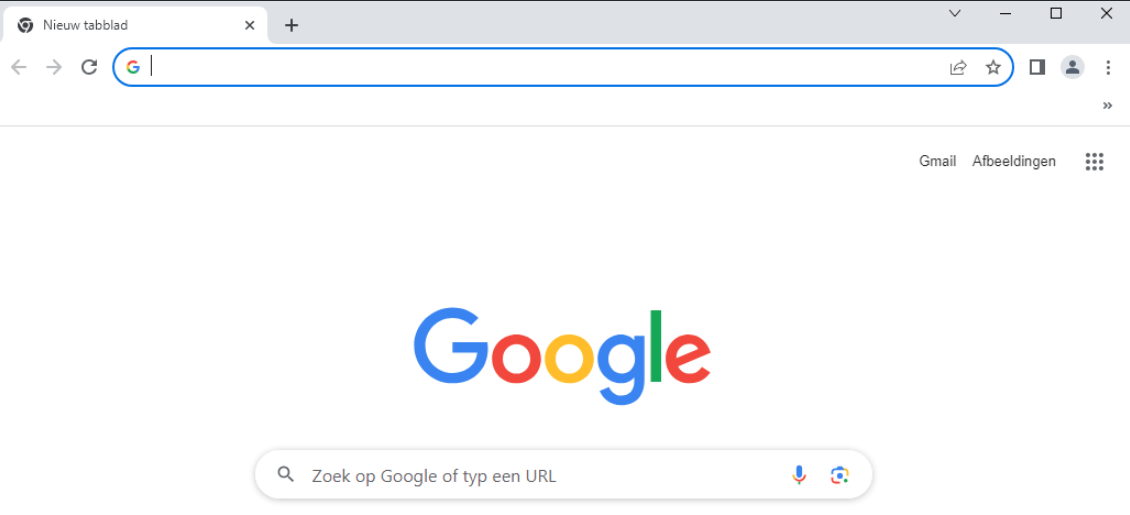
Stap 2: Kies voor de 3 puntjes rechts bovenaan uw scherm:
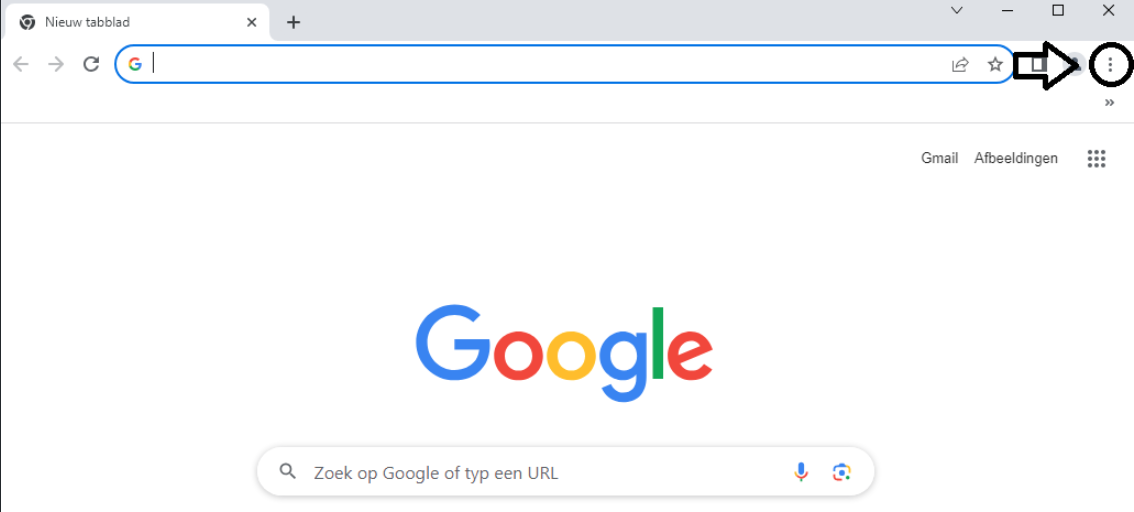
Stap 3: Kies "Instellingen":
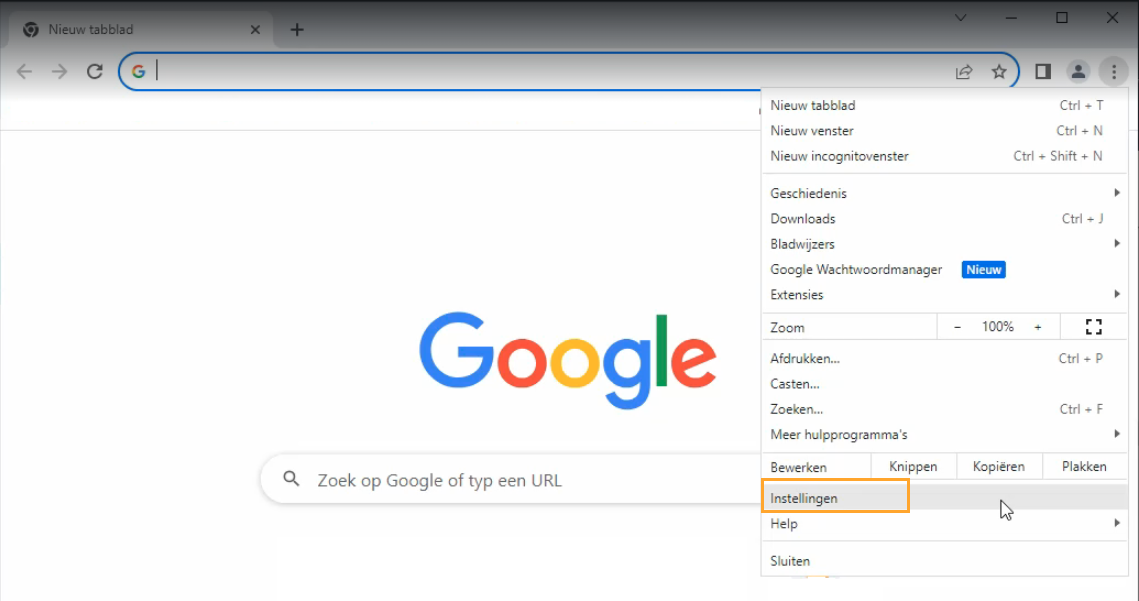
Na instellingen kiest u voor "privacy en beveiliging" en scrollt u naar beneden om de volgende keuze te maken:

Stap 4: Klik op “Importeren…”
Stap 5: Klik in het nieuwe scherm op “Volgende”
Stap 6: Klik op “Bladeren” en ga naar de locatie waar het bestand is opgeslagen en selecteer daar naast de bestandsnaam de zichtbare extensies.
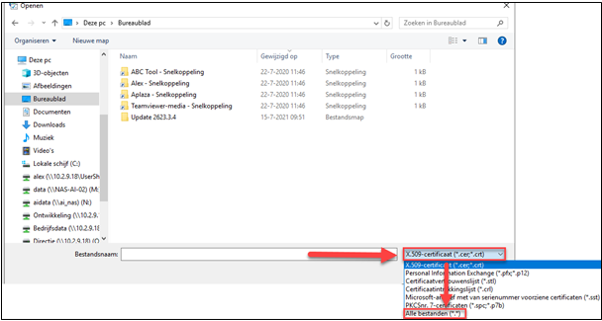
Stap 7: Selecteer en open het Bedrijfscertificaat. Dit is altijd een PFX bestand:
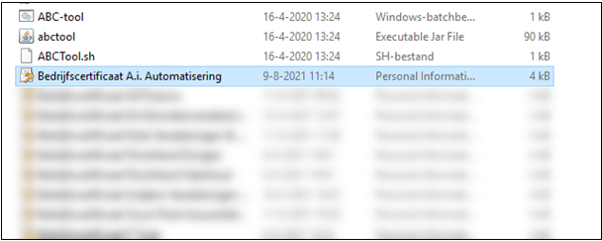
Stap 8: Klik op “Volgende”
Stap 9: Voer het wachtwoord in van het Bedrijfscertificaat
Stap 10: Vink “Deze sleutel als exporteerbaar aanmerken…” -aan
Stap 11: Vink “Alle uitgebreide eigenschappen toevoegen” -aan
Stap 12: Klik op “Volgende”
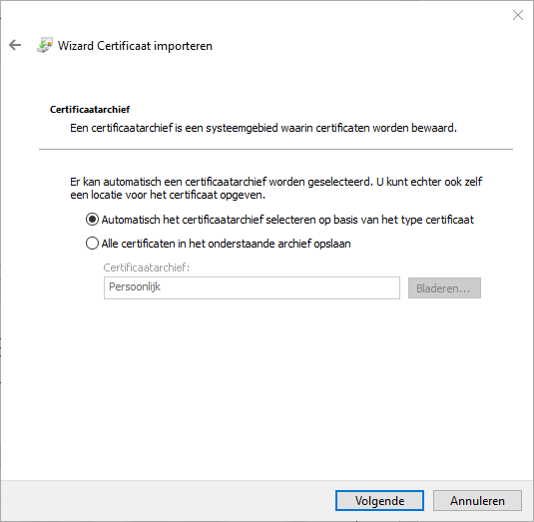
Stap 13: Vink “Automatisch het certificaat selecteren op basis van het type certificaat” -aan
Stap 14: Klik op “Volgende”
Stap 15: Klik op "Voltooien"
Stap 16: Klik op "Ja"
Het certificaat is nu succesvol op de werkplek geïnstalleerd.
3: Inregelen bedrijfscertificaat via Edge
Volg hiervoor de volgende stappen:
Stap 1: Open Edge
Stap 2: Kies voor de 3 horizontale puntjes rechts bovenaan uw scherm:

Stap 3: Kies "Instellingen":
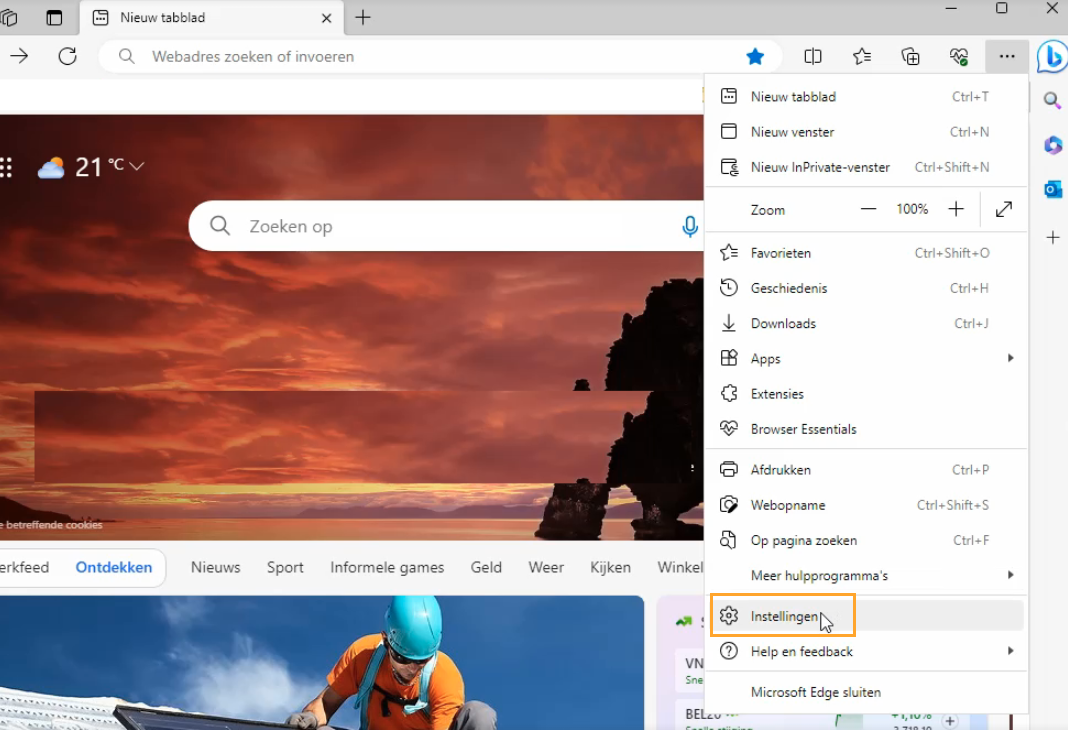
Na instellingen kiest u voor "privacy" (let op: open het scherm volledig want anders ziet u "privacy" niet staan:
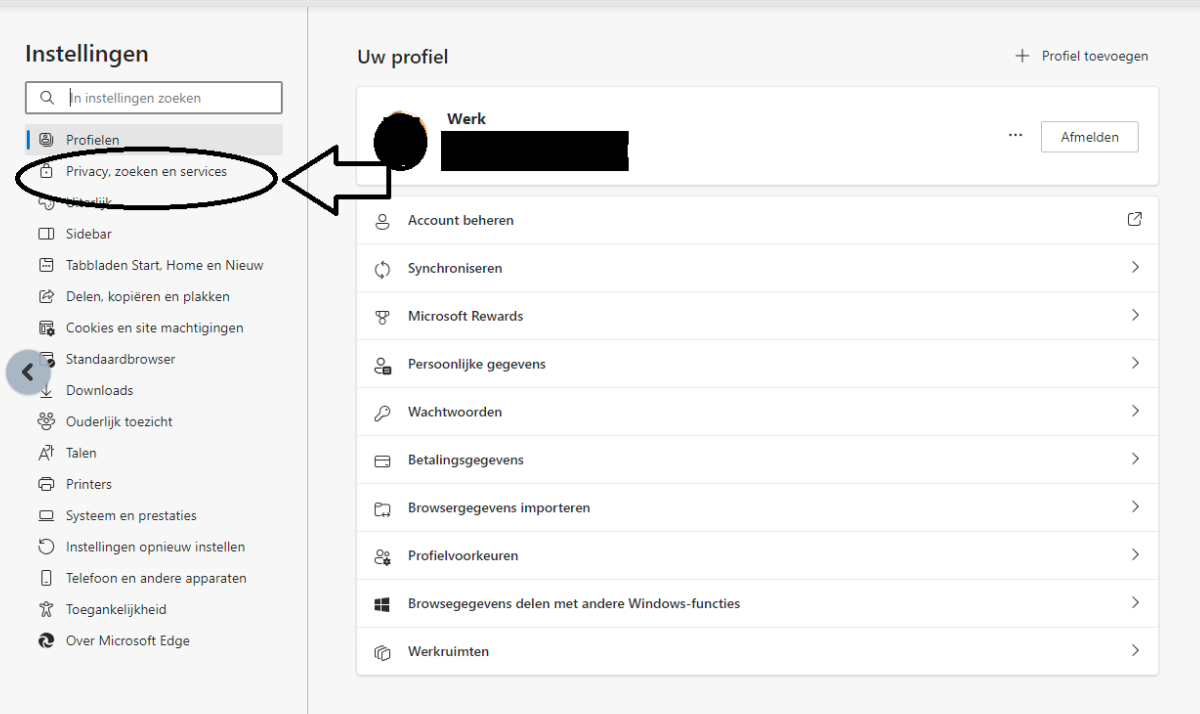
en scrollt u naar beneden naar het kopje 'beveiliging" om de volgende keuze te maken:

Stap 4: Klik op “Importeren…”
Stap 5: Klik in het nieuwe scherm op “Volgende”
Stap 6: Klik op “Bladeren” en ga naar de locatie waar het bestand is opgeslagen en selecteer daar naast de bestandsnaam de zichtbare extensies.
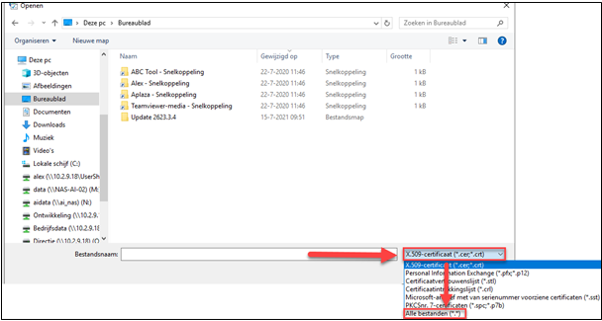
Stap 7: Selecteer en open het Bedrijfscertificaat. Dit is altijd een PFX bestand:
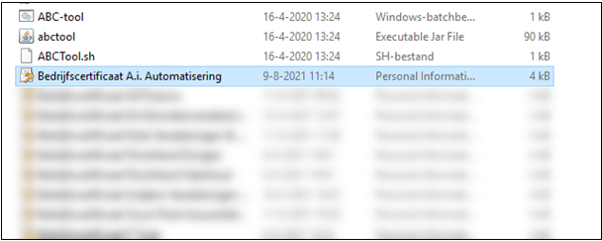
Stap 8: Klik op “Volgende”
Stap 9: Voer het wachtwoord in van het Bedrijfscertificaat
Stap 10: Vink “Deze sleutel als exporteerbaar aanmerken…” -aan
Stap 11: Vink “Alle uitgebreide eigenschappen toevoegen” -aan
Stap 12: Klik op “Volgende”
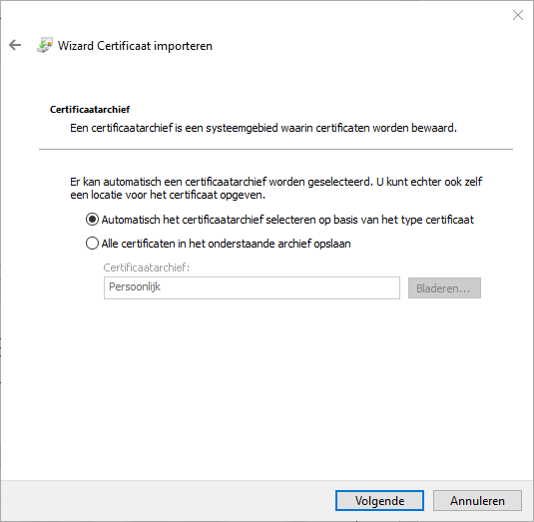
Stap 13: Vink “Automatisch het certificaat selecteren op basis van het type certificaat” -aan
Stap 14: Klik op “Volgende”
Stap 15: Klik op "Voltooien"
Stap 16: Klik op "Ja"
Het certificaat is nu succesvol op de werkplek geïnstalleerd.