Aan de slag met de slimme formulieren tool in Assu®
In dit hoofdstuk leggen we je uit hoe de slimme formulieren tool in Assu® werkt.
Nadat je zowel de tool ingericht hebt als je instellingen in Assu® kun je aan de slag gaan met het versturen van slimme formulieren.
Je kunt de slimme formulieren op 2 manieren versturen:
1: slimme formulieren versturen via een selectie aan een groep klanten
2: slimme formulieren versturen aan 1 specifieke klant via de relatiekaart
3: slimme formulieren via een workflow versturen
1: Slimme formulieren versturen via een selectie aan een groep klanten
Je werkt hierbij altijd via de selecties in Assu®. (let op: je hebt hier de juiste rechten voor nodig)
Zorg er dus voor dat je een selectie klaar hebt staan die voldoet aan de juiste criteria voor jouw mailing. Lees hier alles over het maken van selecties.
Let op: omdat dit via een e-mail mailing verzonden wordt dient het veld persoon_id altijd opgehaald te worden in je selectie.
Stap 1: Ga via het witte boekje naar de selecties
Stap 2: Open jouw selectie die als basis moet gaan dienen voor de slimme formulieren mailing
Stap 3: Klik op uitvoeren. De knop voor slimme formulieren zal nu beschikbaar zijn in het lint van je selecties. Klik erop om de wizard te starten:
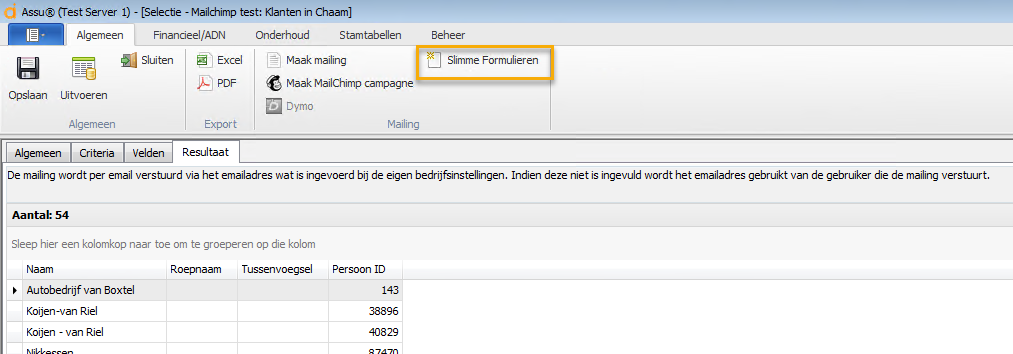
Stap 4: Het eerste scherm klikt zelf door:
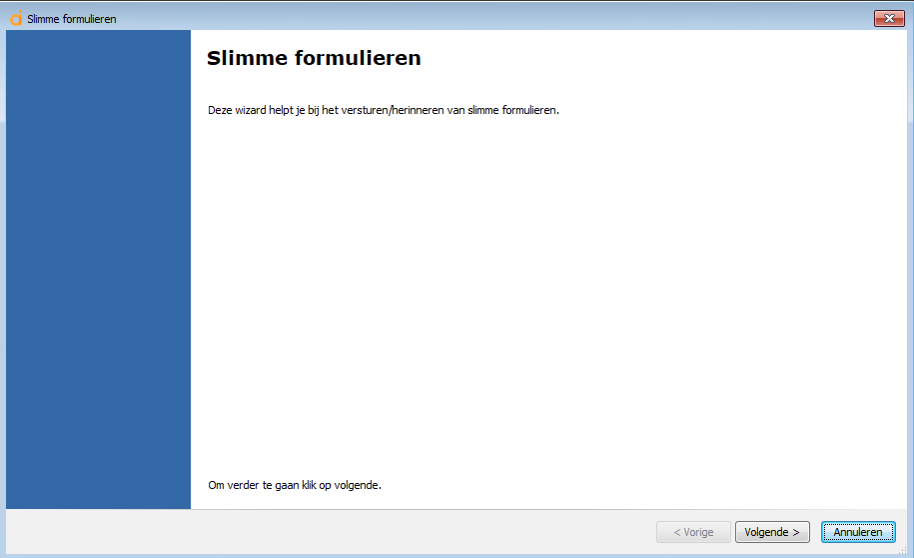
Stap 5: In het volgende scherm dien je het slimme formulier te selecteren dat je wilt gaan verzenden (in dit geval een nazorg scan):
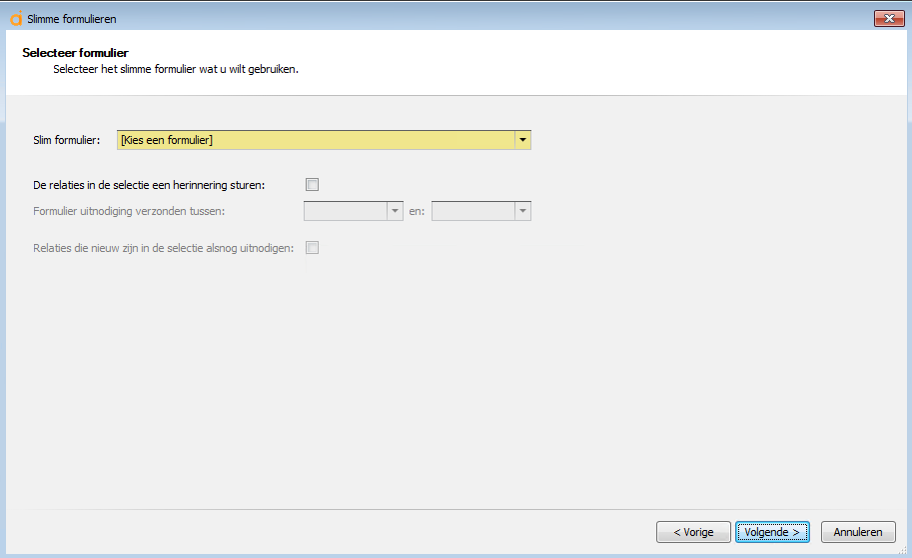
Je hebt in dit scherm ook de mogelijkheid om mensen die eerder al een formulier toegestuurd hebben gekregen, maar nog niet gereageerd hebben een herinnering sturen.
Zet hiervoor een vinkje bij "De relaties in de selectie een herinnering sturen". Je krijgt dan de mogelijkheid om een tijdsinterval in te vullen:
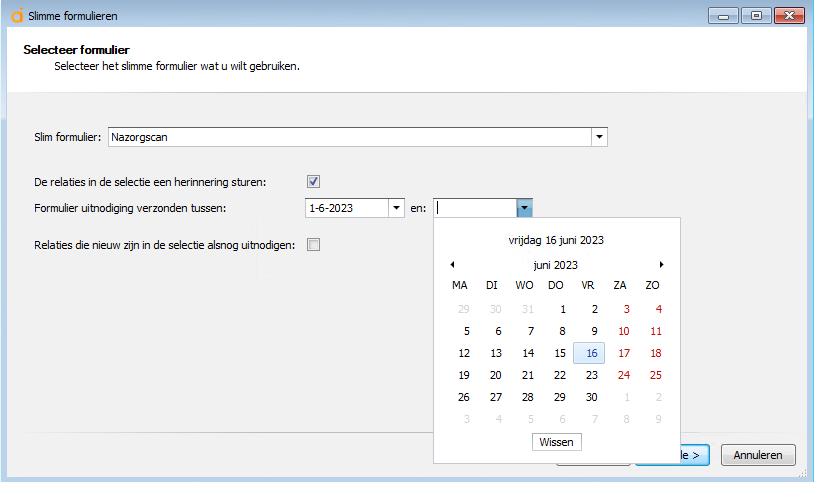
Je krijgt dan ook de mogelijkheid om realties die nieuw zijn binnen de opgevraagde selectie ook uit te nodigen door een vinkje te zetten bij het onderste vakje.
Klik op "Volgende>" om verder te gaan.
Stap 6: Selecteer nu het sjabloon dat je wilt gaan gebruiken voor het verzenden van je e-mail (lees hier hoe je zo'n sjabloon aanmaakt).
Klik daarna op "Volgende>"
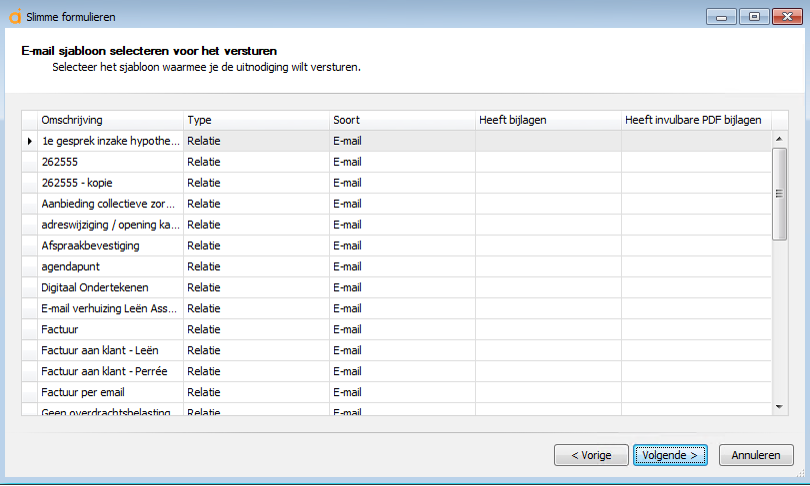
Stap 7: Geef je campagne een naam en klik op "Volgende>"
Wil je mensen die op hin relatiekaart aan hebben staan dat ze uitgesloten willen worden van een mailng toch meenemen in je campagne? Vink dan het onderste vakje aan en klik op "Volgende>" om verder te gaan.
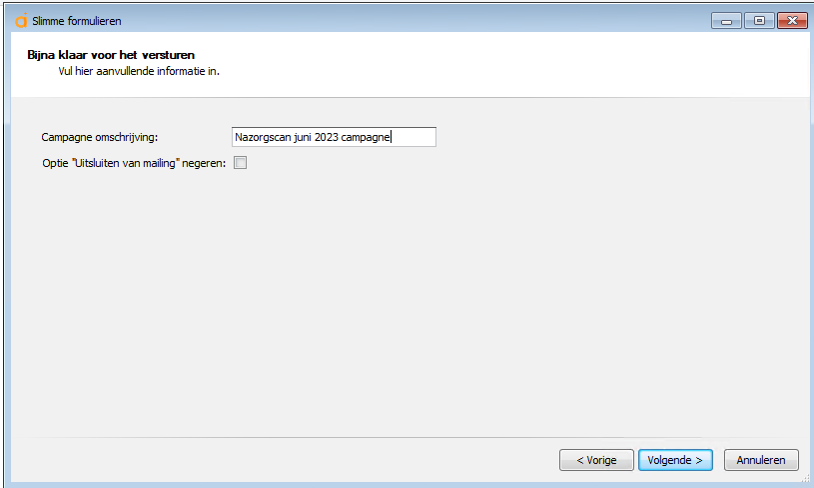
Stap 8: Er volgt een voorbeeld van het sjabloon waarmee je de mailing gaat versturen. Klik op "Volgende>" om verder te gaan:
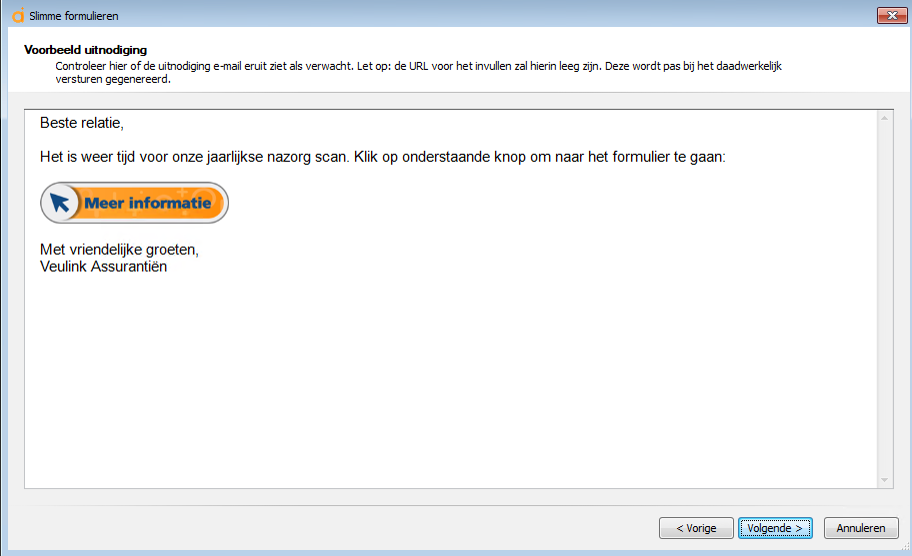
Stap 9: Er volgt een melding of je door wilt gaan. Klik op "Ja" als je het zeker weet en door wilt gaan. Heb nu even geduld tot alles verzonden is.
In deze stap is er een extra controle waarin je kunt zien voor welke relaties de mailing NIET gelukt is:
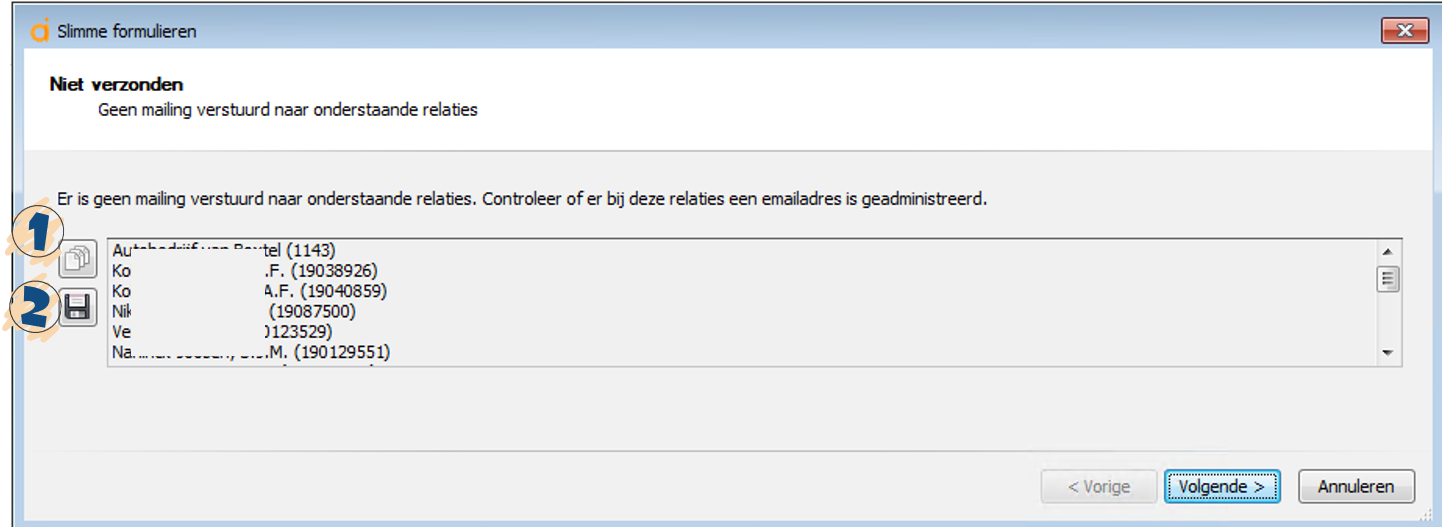
Je hebt in dit scherm 2 opties om je uitvallijst te exporteren:
Optie 1: hiermee zet je je overzicht naar je klembord (ctrl-c) en als je daarna bijvoorbeeld in Word ctrl-v doet krijg je daar je lijst te zien
Optie 2: hiermee sla je je overzicht op (zelf lokatie kiezen) als een .txt bestand:
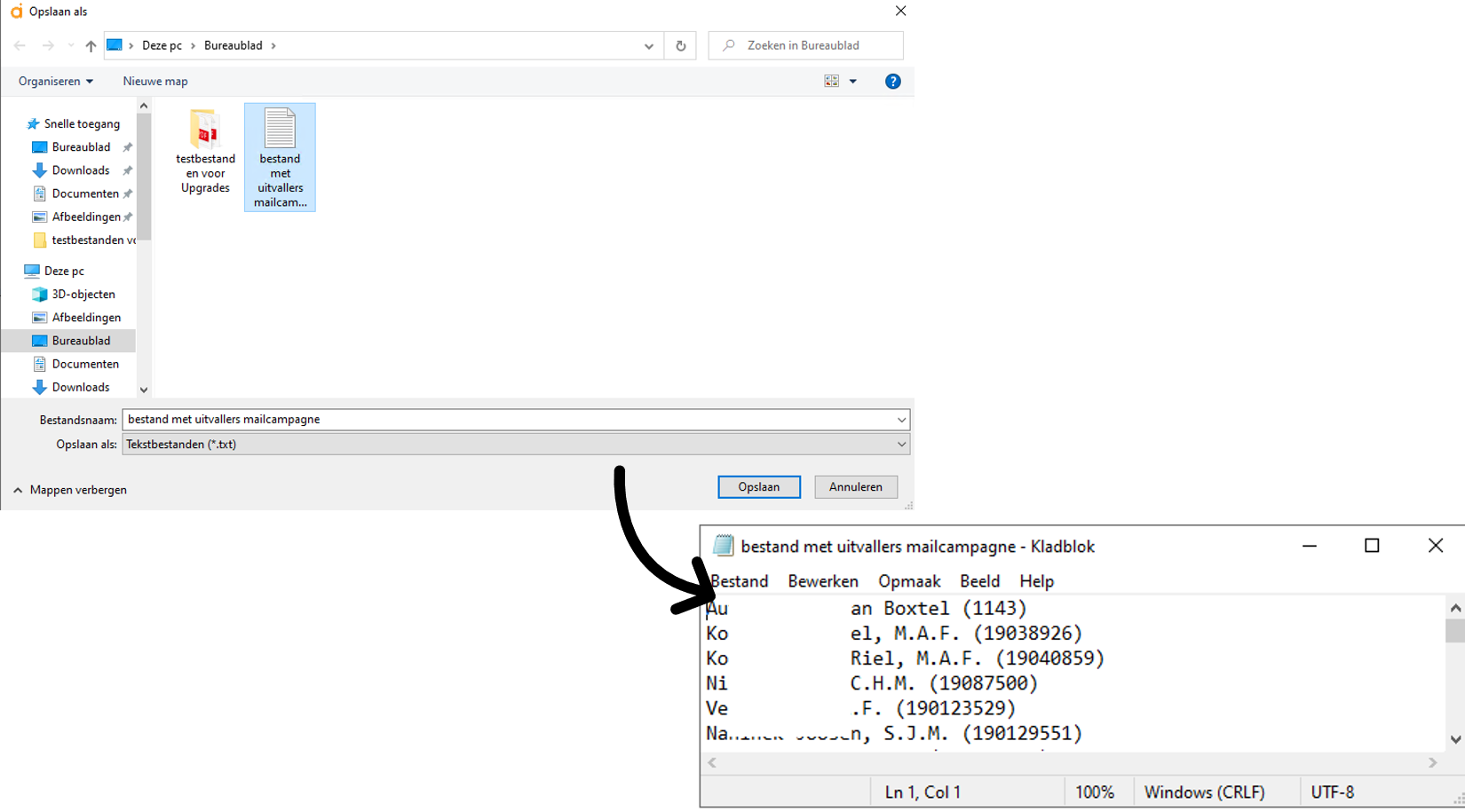
Heb je de uitvallijst opgeslagen? Klik op "Volgende>" om verder te gaan.
Stap 10: Als alles verzonden is dan volgt de laatste stap in de wizard. Klik op "Voltooien".
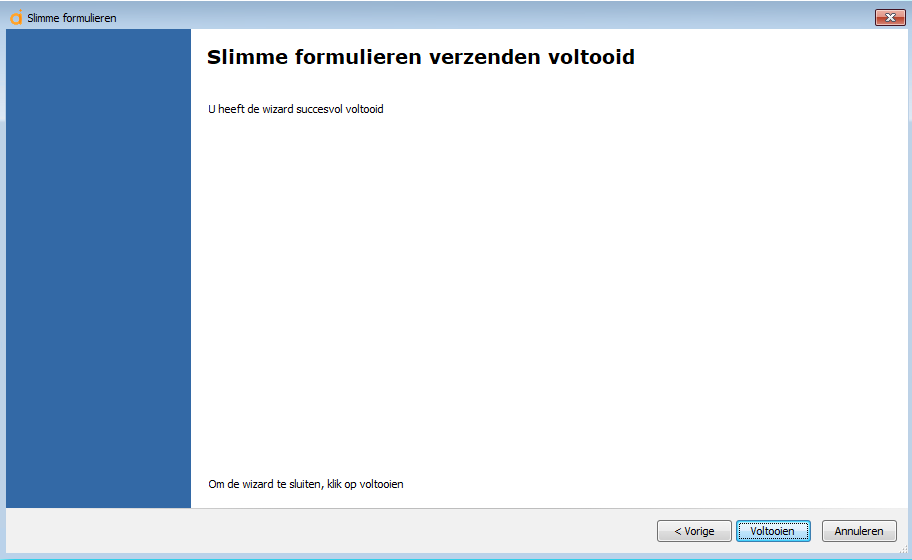
De e-mails worden nu verzonden naar jouw selectie en zijn terug te vinden in het docarchief van de betreffende relatie(s).
2: Slimme formulieren versturen aan 1 specifieke klant via de relatiekaart
Heb je een specifieke klant aan wie je een slim formulier wilt sturen? Dan kun je dat heel snel doen via de knop "Slim formulier" in het lint van de betreffende relatie.
Stap 1: Open de relatiekaart van de betreffende relatie
Stap 2: Klik bovenaan het scherm op de knop "Slim formulier"
Stap 3: Geef aan welk slim formulier je wilt gaan versturen en welk e-mail sjabloon je wilt gebruiken:
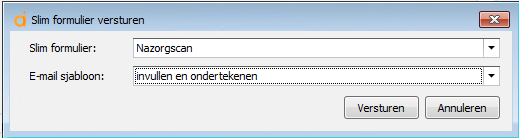
Stap 4: Klik op "Versturen". Je krijgt de mail nog even in beeld voordat je hem defintief verstuurt zodat je eventueel nog wata tekst kunt aanpassen.
Stap 5: Klik op "Verzenden" in de mail en je mail zal verzonden worden. In het verzendscherm kun je nog wat details aangeven zoals het aanmaken van een opvolgtaak, het koppelen aan werklijst of de Appviseurs notificatie:
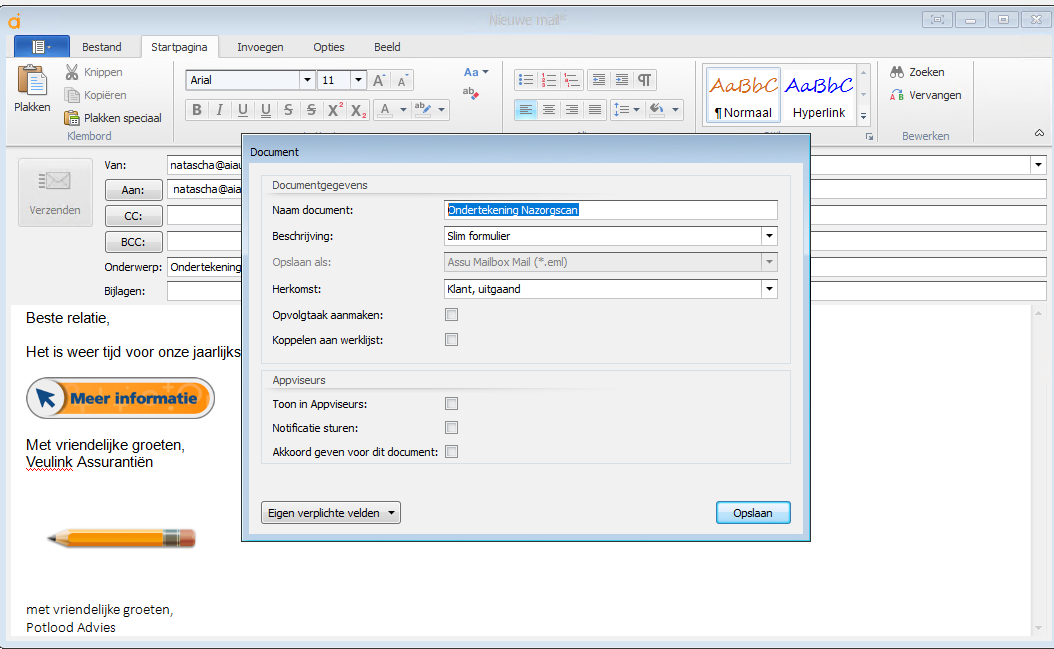
De mailing is nu terug te vinden in het documentenarchief van je relatie.
3: Slimme formulieren versturen via een workflow
Wil je een slim formulier via een workflow gaan versturen?
Zorg er dan eerst voor dat je een worflow hebt die dit kan regelen. Lees hier hoe je zo'n workflow aanmaakt.
Als je eenmaal een workflow hebt kun je deze op diverse manieren starten:
- automatisch via de slimme formulieren instellingen onder het witte boekje
- handmatig door de workflows knop rechts bovenaan je klantenkaart aan te klikken
- automatisch via een workflow met startcondities