Aanmaken invulbare PDF sjablonen
U kunt in Assu® ook gebruikmaken van invulbare PDF sjablonen. Dit is erg handig omdat uw relatie dan niet onnodig een aantal velden in een formulier in hoeft te vullen. De velden zijn tenslotte al bekend in uw systeem.

Dit werkt alleen als de PDF is gemaakt in Adobe of NITRO. Een Word-bestand wat opgeslagen is als PDF werkt niet!
Tevens dienen de invoegvelden in dat bestand aangemaakt te zijn (Assu kan namelijk geen velden aanmaken). Een voorbeeld is onderstaand SAF formulier:
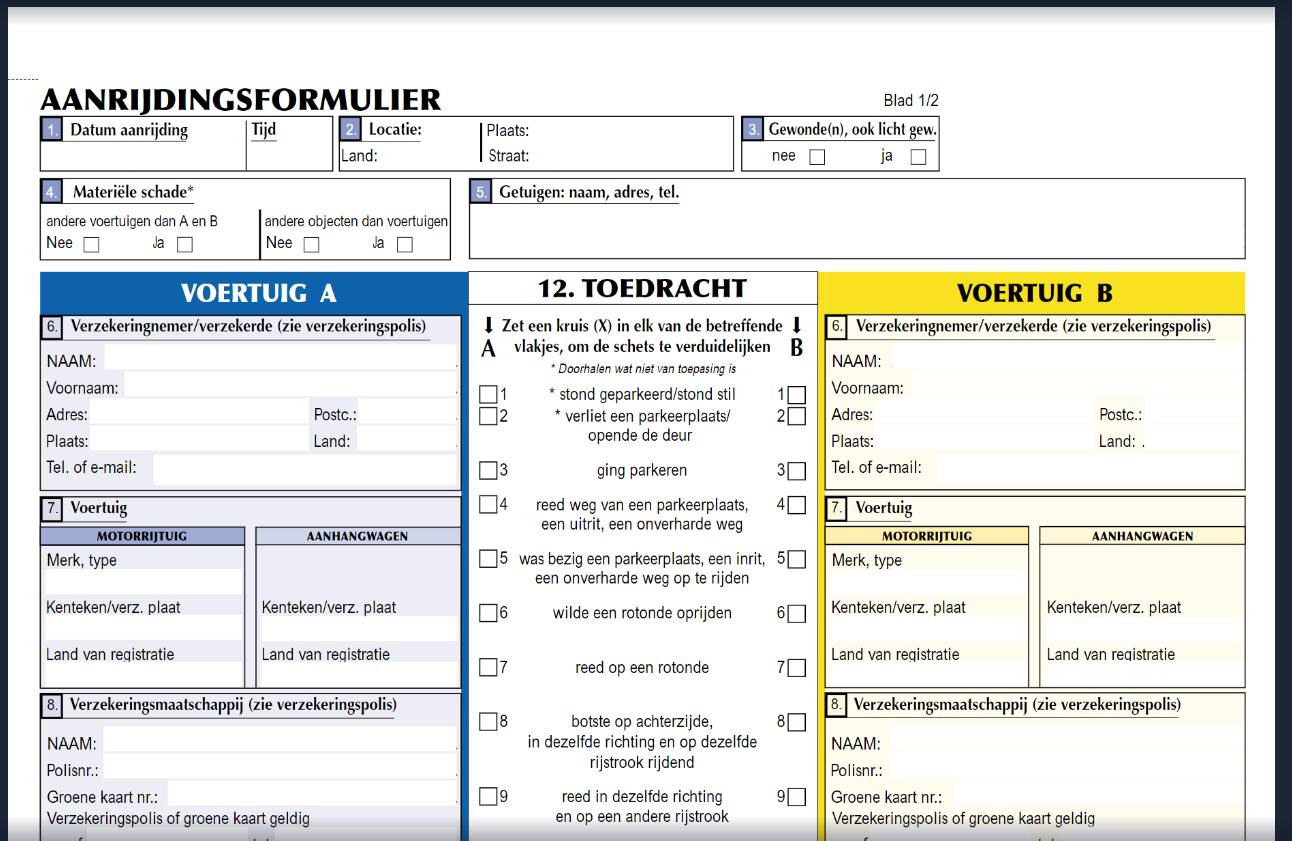
Naast een vaste bijlage kunt u vanaf een rapport als bijlage meesturen bij een Assu® e-mail. Het rapport zal door Assu® worden gevuld.
Stap 1: Klik in de cockpit van Assu® op het tabblad ‘Onderhoud’.

Stap 2: Klik op ‘Invulbare PDF Sjablonen’.
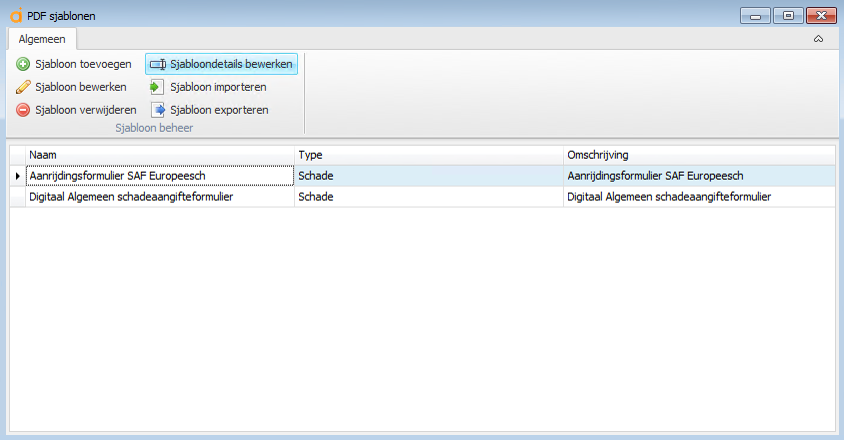
Stap 3: U komt in het PDF sjablonen scherm waar u de keuze dient te maken uit onderstaande mogelijkheden:
- sjabloon toevoegen
- sjabloon beerken
- sjabloon verwjderen
- sjabloondetails bewerken
- sabloon importeren
- sjabloon exporteren
Stap 4: Klik op het groene plusje om een PDF sjabloon toe te voegen. (Ga verder bij stap 8)
Stap 5: Klik op het potloodje om de inhoud van een PDF sjabloon te wijzigen. (Ga verder bij stap 17)
Stap 6: Klik op de rode knop om een PDF sjabloon verwijderen. (Ga verder bij stap 19)
Stap 7: Klik op om de naam en omschrijving van een PDF sjabloon te bewerken. (Ga verder bij stap 20).
Stap 8: Voer een naam, type, omschrijving en PDF locatie in.
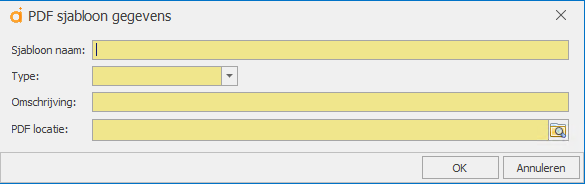
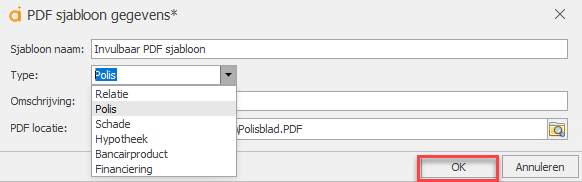
Stap 9: Klik op ‘OK’ om de gegevens op te slaan en het sjabloon aan te maken.
Type ‘Polis’ wil zeggen dat het sjabloon alleen op te vragen is vanuit de polis.
Type ‘Relatie’ wil zeggen dat het sjabloon alleen op te vragen is vanuit de relatiekaart etc.
Stap 10: Bepaal welke invoegvelden er gevuld moeten worden en waar. Dit dient u voor ieder invulbaar PDF sjabloon eenmalig zelf in te regelen. Bij het exporteren worden deze velden automatisch gegenereerd.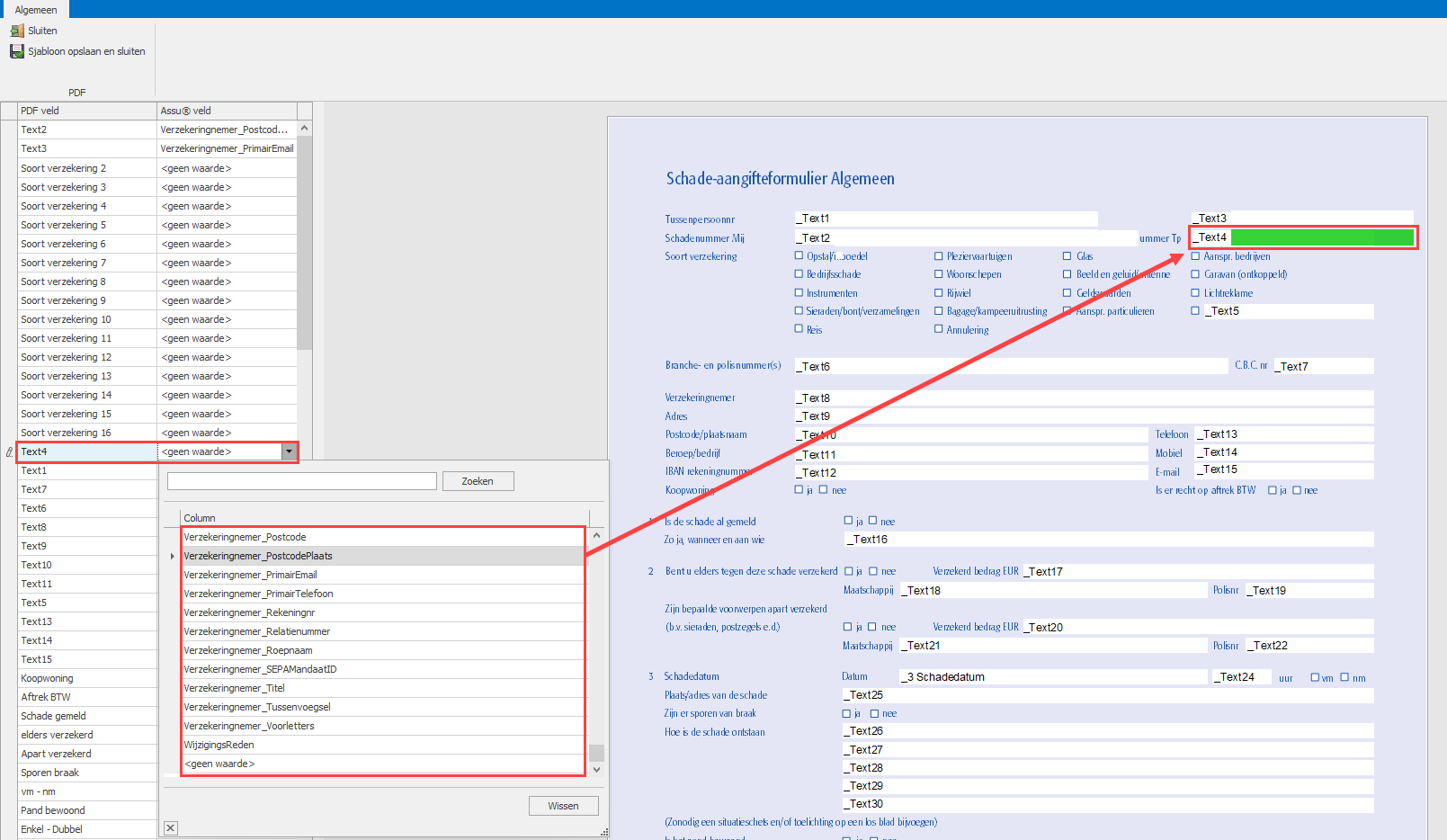
Als u in dit sjabloon bij het veldje Text4 aan de linkerkant aangeeft dat Verzekeringnemer_PostcodePlaats moet komen te staan dan worden in het groene veldje in het sjabloon op die locatie de postcode en plaats gegenereerd.
p.s. door middel van crl-P is het PDF sjabloon uit te printen mocht u dat willen.
Stap 11: Klik op ‘Sjabloon opslaan en sluiten’ als de velden ingevuld zijn.
Het sjabloon bekijken op de relatiekaart:
Na het aanmaken van het invulbaar PDF sjabloon is hij te benaderen op de productkaart waarvoor hij bestemd is.
In bovenstaand voorbeeld wordt dit dus een poliskaart.
Stap 12: Open een relatie/polis, ligt even aan het type sjabloon, via ‘Zoek Relatie’ of ‘Zoek Polis’.
Stap 13: Klik op de knop ‘Vul PDF sjabloon’ op de relatie- of poliskaart.
Bovenstaand voorbeeld toont de knop op de poliskaart.
Stap 14: Dubbelklik op het sjabloon of op de knop ‘Exporteer naar Excel’.
Stap 15: Klik op ‘OK’.
Is het een type ‘Relatie’ dan komt het bestand in het documentarchief op de relatiekaart.
Is het een type ‘Polis’ dan komt deze in het documentarchief op de poliskaart te staan.
Etc.
Stap 16: Het bestand wordt opgeslagen in het documentarchief van de klant.
Het exporteren is gelukt en er is een invulbaar PDF sjabloon gemaakt voor de desbetreffende klant.
Stap 17: Pas desgewenst de inhoud van het sjabloon aan.
Stap 18: Klik op ‘Sjabloon opslaan en sluiten’ om de gewijzigde gegevens op te slaan.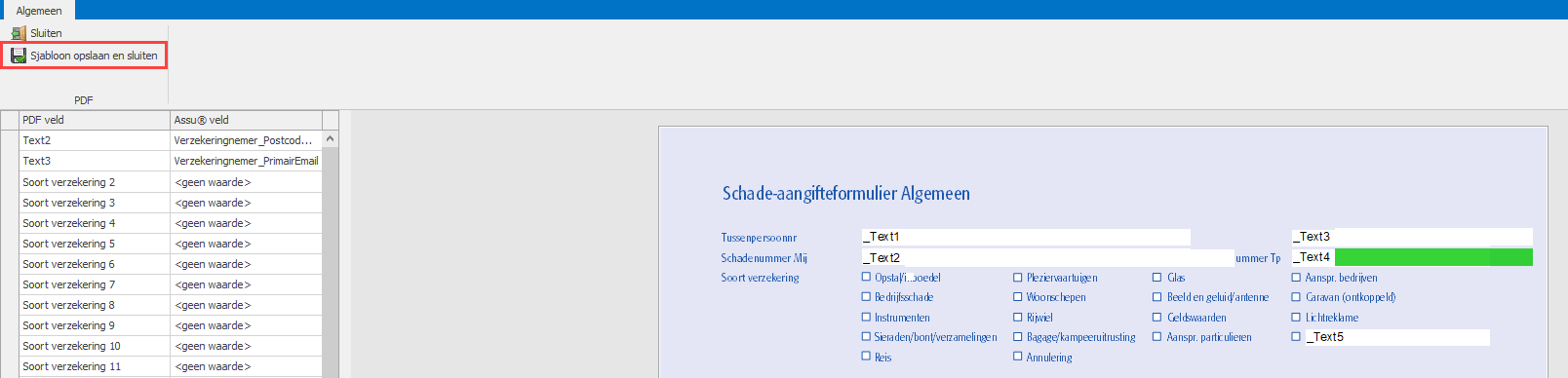
Stap 19: Klik op ‘Ja’ om te verwijderen.
Stap 20: Wijzig de naam en omschrijving van het sjabloon.
Stap 21: Klik op ‘OK’ om de wijzigingen op te slaan.
Een invulbare PDF importeren:
Als u ergens een invulbare PDF opgeslagen heeft staan dan kunt u deze door middel van de knop "Sjabloon importeren" ophalen van deze lokatie:
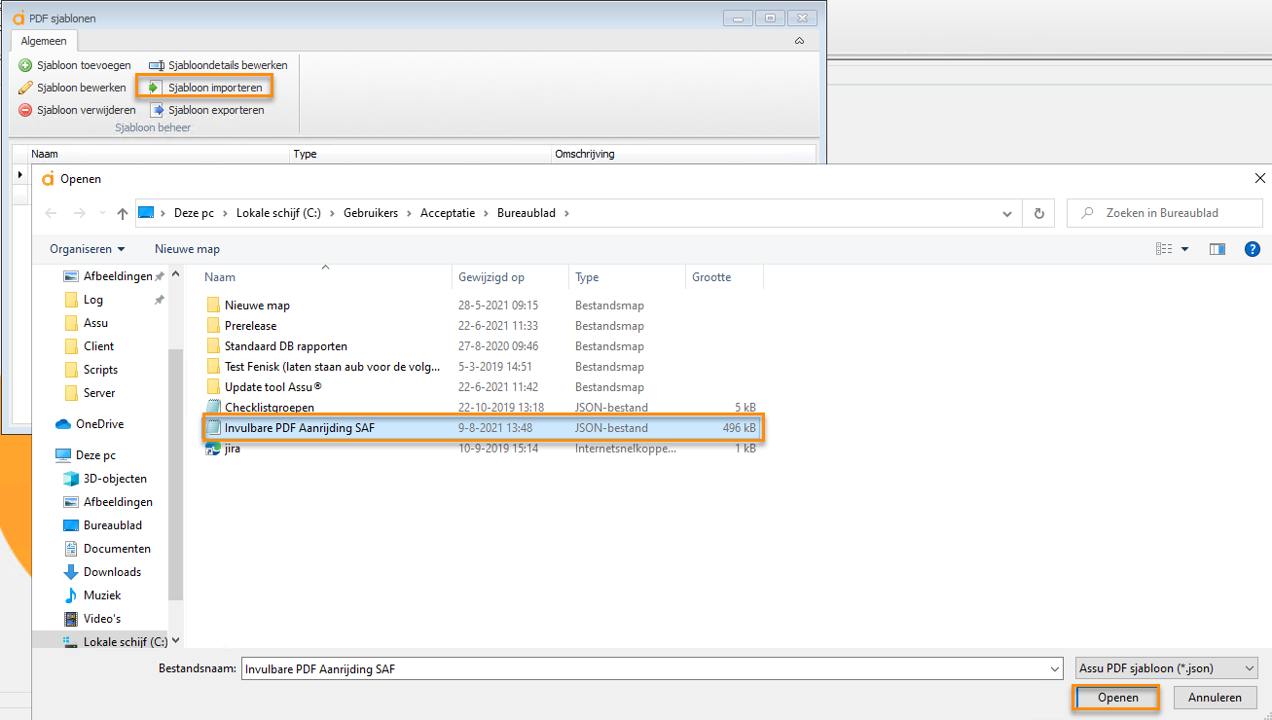
Een invulbare PDF exporteren:
Als u een invulbare PDF wilt opslaan op een lokatie ergens op uw PC of netwerk dan kunt u deze door middel van de knop "Sjabloon exporteren" wegschrijven naar deze lokatie. Selecteer de betreffende PDF in het overzicht van Assu en klik op de knop "Sjabloon exporteren"