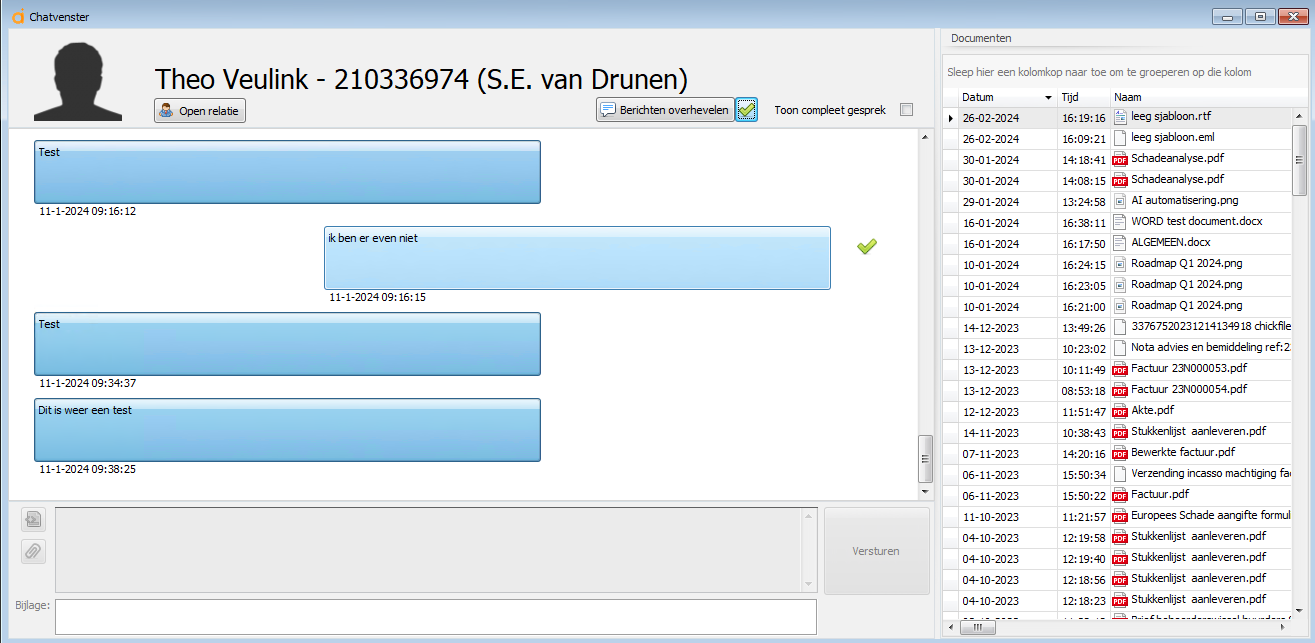Contact via de gesprekken inbox
Via de inbox in het lint kun je alle chatgesprekken terugvinden (icoontje "Gesprekken inbox").
Zowel de berichten die voor jezelf bedoeld zijn, als voor je collega’s vind je hier terug:
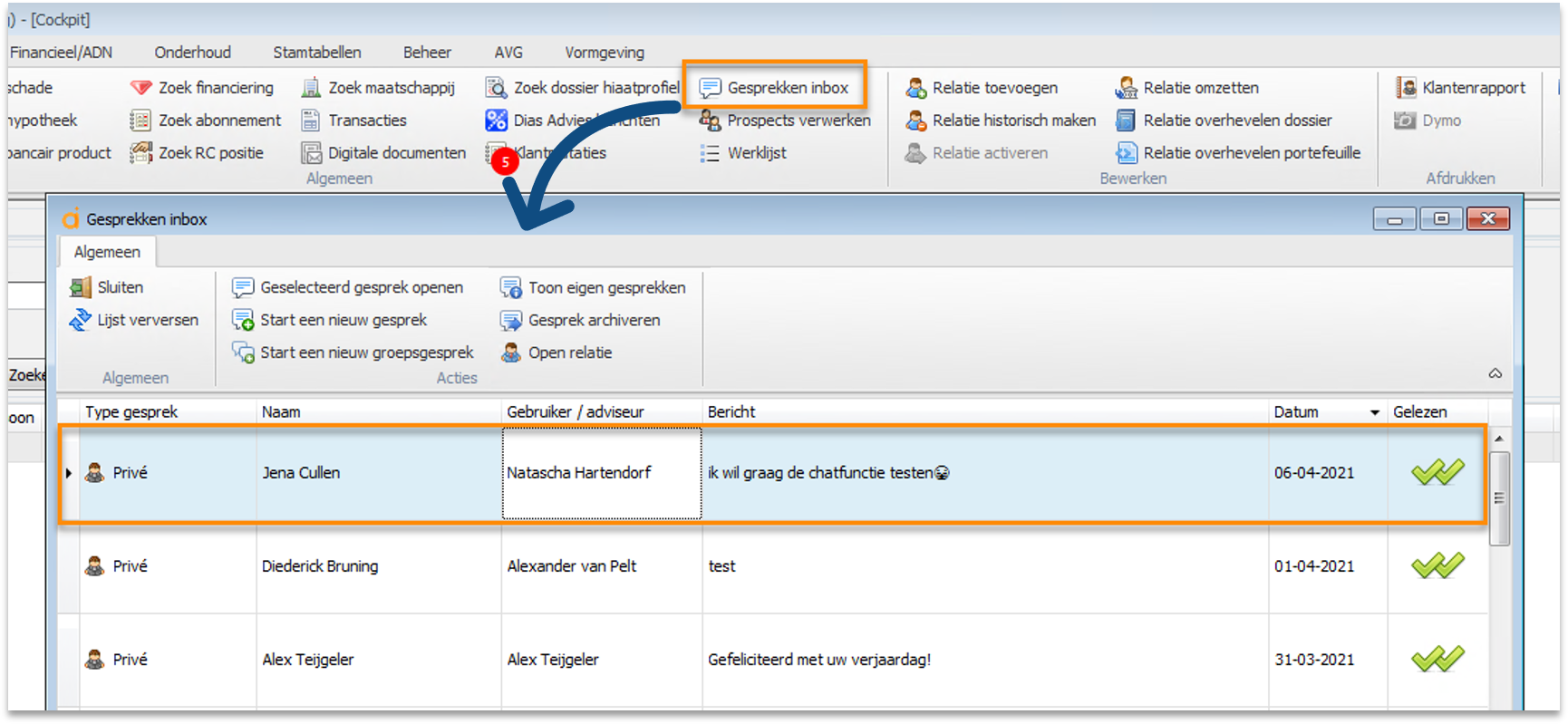
Als je een chatbericht vanuit hier opent, kun je ook antwoorden op de vraag van de klant.
Als je antwoordt op een chat van een klant van één van je collega’s, dan stuur je vanuit de naam van je collega een reactie.
Zodra er achter het bericht twee groene vinkjes getoond worden, betekent dit dat je klant je chatbericht gelezen heeft.
Mogelijkheden met betrekking tot chats
In dit scherm heb je een aantal mogelijkheden:
|
Geselecteerd gesprek openen: |
Als je een regel selecteert en op deze knop klikt krijg je de chat in beeld. |
|
Start een nieuw gesprek: |
Met deze knop kun je een nieuw gesprek starten met je relaties, gebruikers en gebruikersgroepen. |
|
Start een nieuw groepsgesprek: |
Hier kun je door middel van een wizard een groepsgesprek starten. |
|
Toon eigen gesprekken: |
Toont je eigen gesprekken. |
|
Gesprek archiveren: |
Door een gesprek te selecteren en op deze knop te klikken wordt de chat gearchiveerd in het docarchief van de betreffende relatie. Daar is het gesprek vervolgens weer te openen als "gearchiveerd" chatgesprek. |
|
Open relatie: |
Doo rop deze knop te klikken wordt de betreffende relatie geopend. |
Je kunt hier ook zien bij welk product een chatgesprek hoort.
Een geselecteerd gesprek openen:
Door een gesprek te selecteren en op deze knop te klikken open je de betreffende chat en kun je onderaan dit scherm verder gaan met het gesprek:
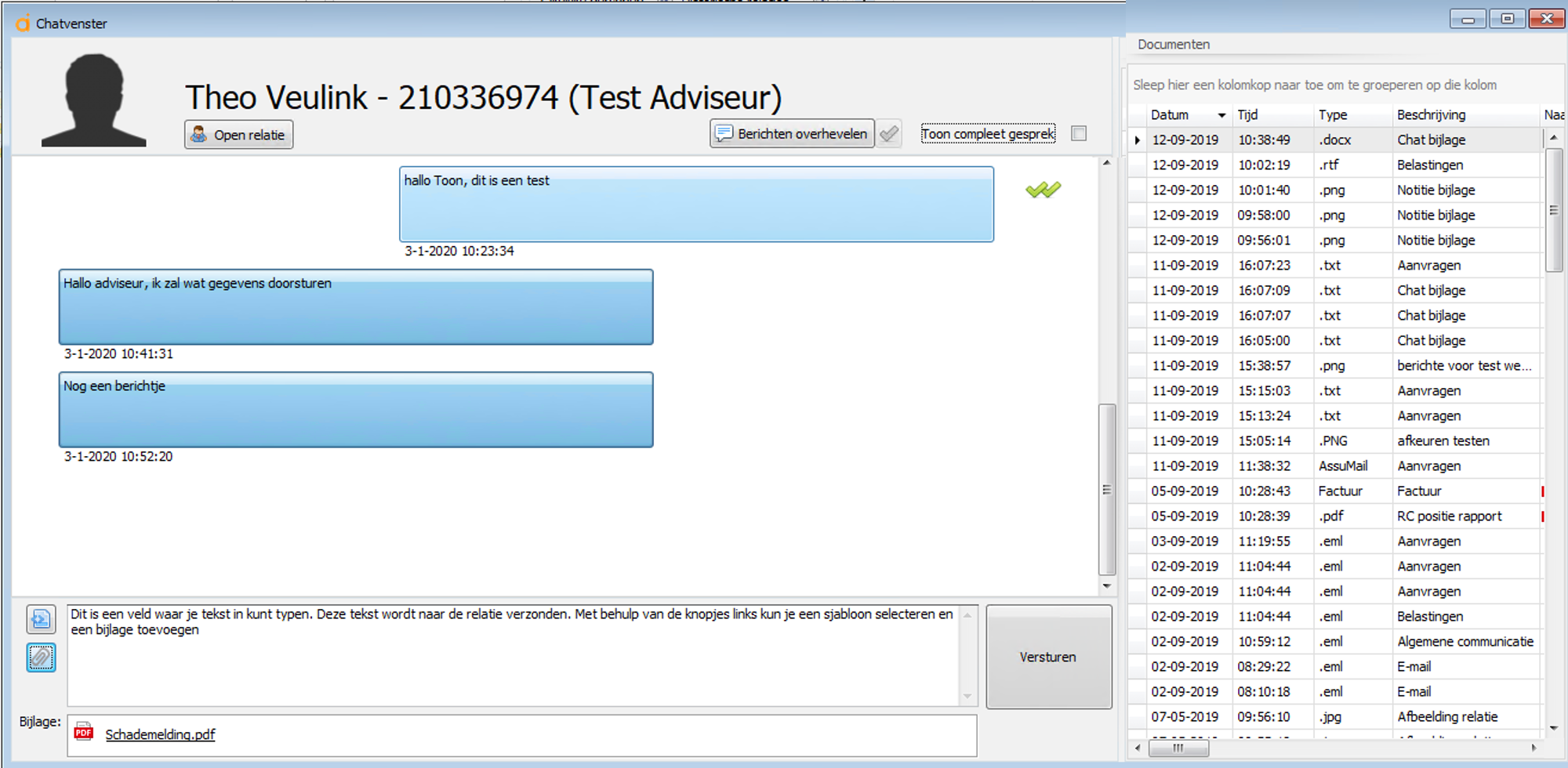
Aan de rechterkant van het scherm vind je alle documenten die bij de klant in kwestie horen. Als er een document via Appviseurs verzonden is dan kun je dat herkennen aan een groen vinkje in de kolom "Appviseurs".
Een nieuw gesprek starten:
Door op deze knop te klikken kun je een nieuw gesprek starten.
Het volgende scherm zal geopend worden:
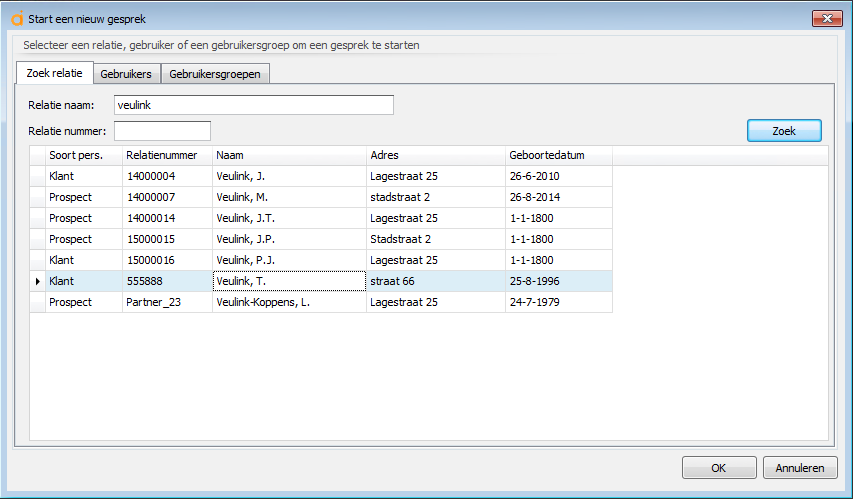
Je kunt hier kiezen of je een gesprek wilt beginnen met een bepaalde relatie, een bepaalde gebruiker of een gebruikersgroep.
In bovenstaand voorbeeld wordt relatie "T. Veulink" gezocht. Door op "OK" te klikken ga je verder met de chat:
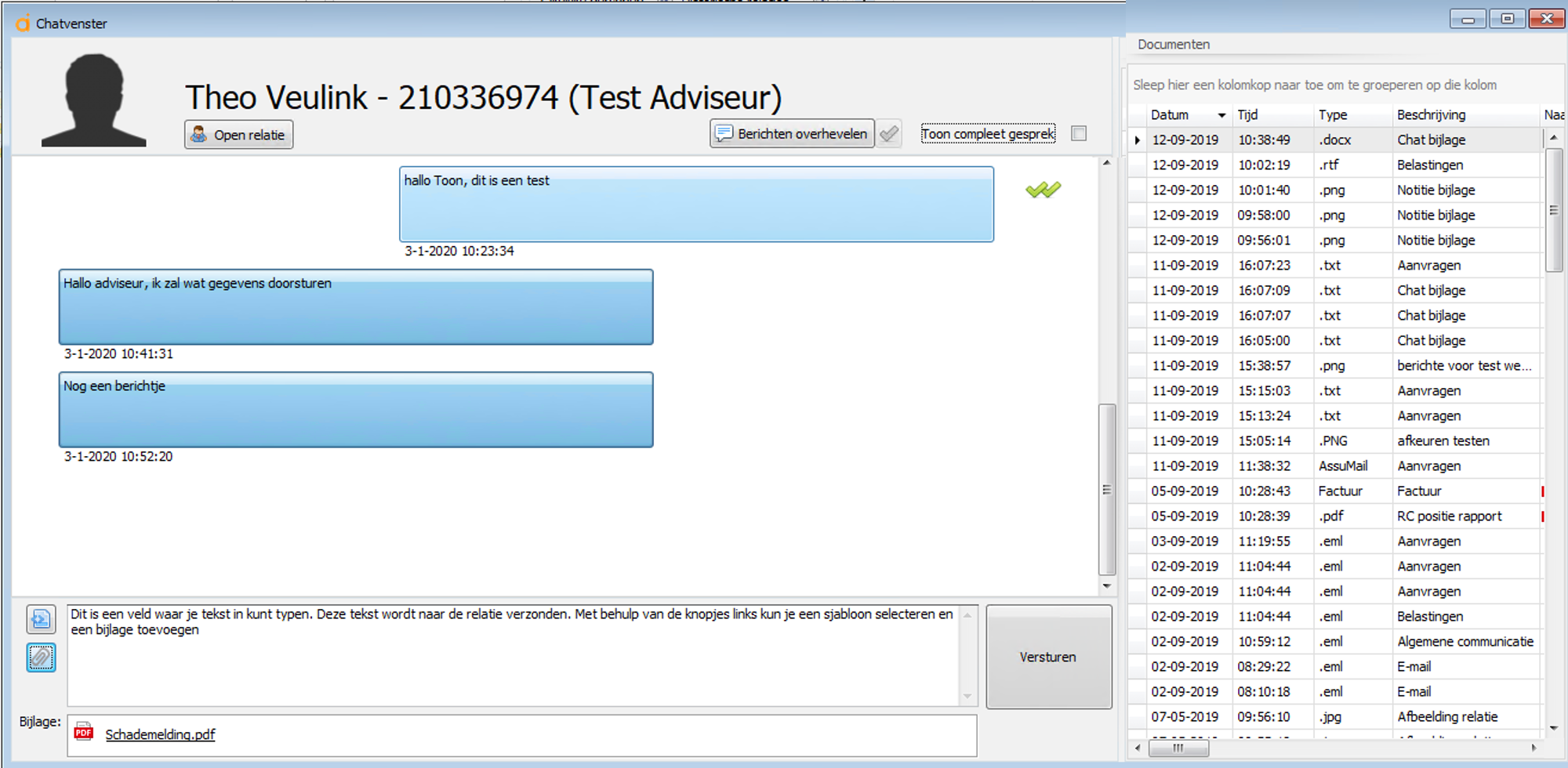
Tabblad "Gebruikers" toont een overzicht van alle Assu® gebruikers (dus je collega's op kantoor):
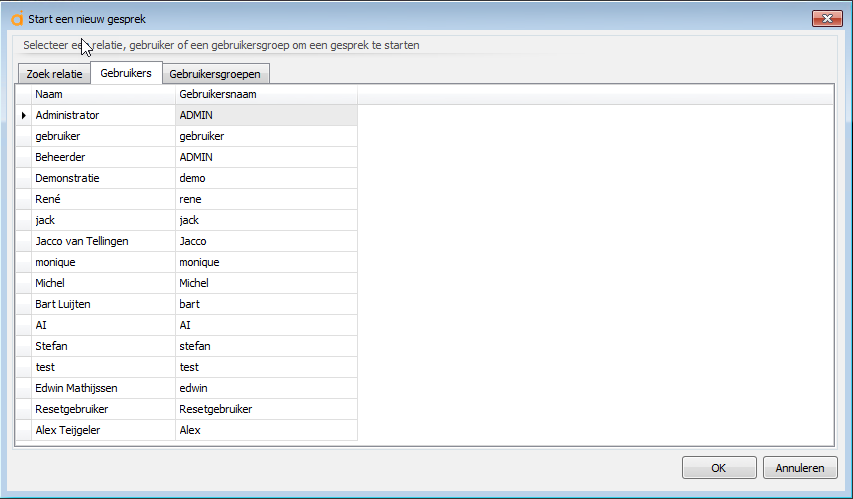
Onder tabblad "Gebruikersgroepen" vind je de gebruikersgroepen terug die je in je pakket hebt staan:

Een nieuw groepsgesprek starten:
Door op deze knop te klikken kom je in een wizard tercht waarmee je een nieuw groepsgesprek kunt starten.
Als je al een gebruikersgroep aangelegd hebt kun je bovenstaande optie gebruiken om een gesprek te starten.
Volg de volgende stappen om een nieuwe groep aan te maken:
Stap 1: Nadat je op "een nieuw groepsgesprek starten" hebt geklikt zal het volgende scherm geopend worden:
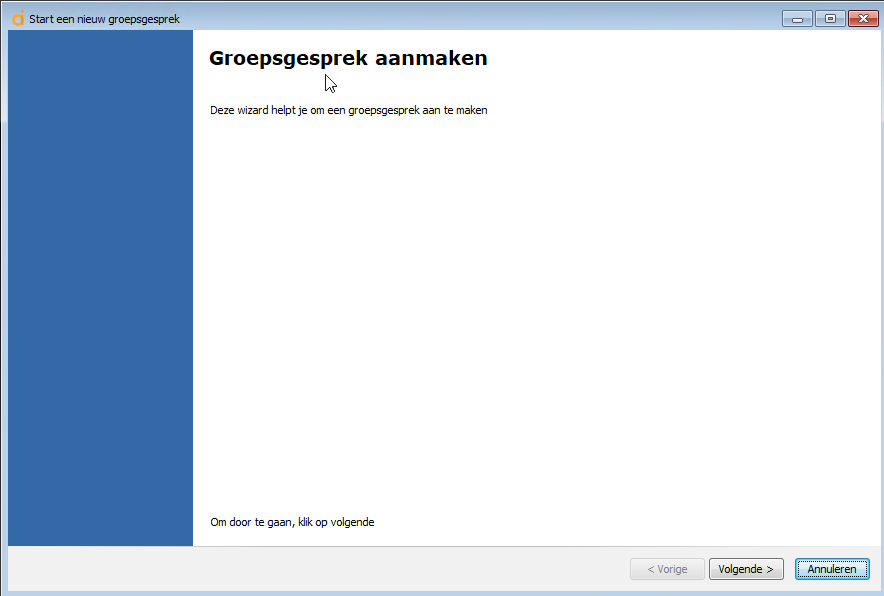
Klik op "Volgende" om verder te gaan.
Stap 2: Je komt nu in een scherm terecht waar je de relaties, gebruikers of gebruikersgroepen kunt selecteren waarmee je in 1 groep een gesprek wilt starten.
Selecteer hier de gewenste personen of groepen en klik op "Volgende":
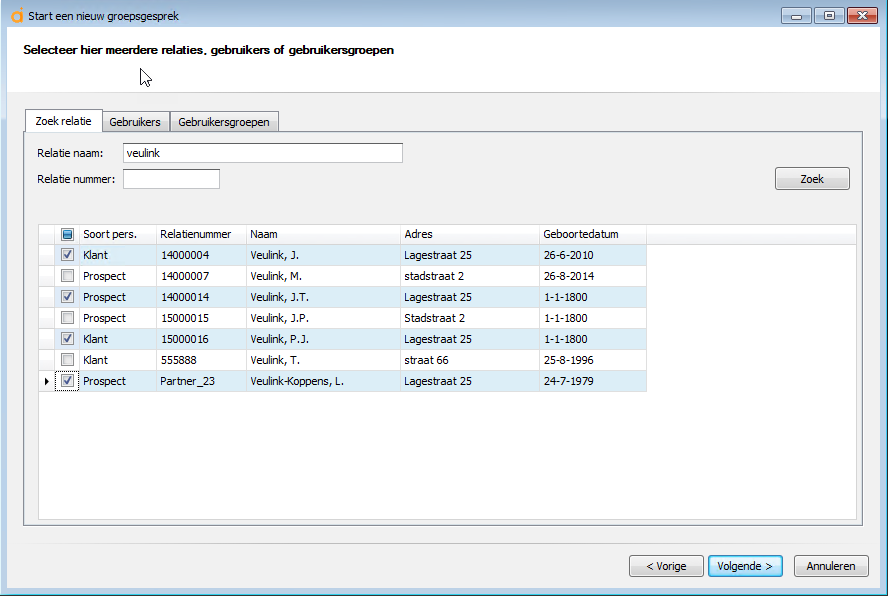
Stap 3: Vul in het volgende scherm een groepsomschrijving in en kies indien gewenst een groepsafbeelding:
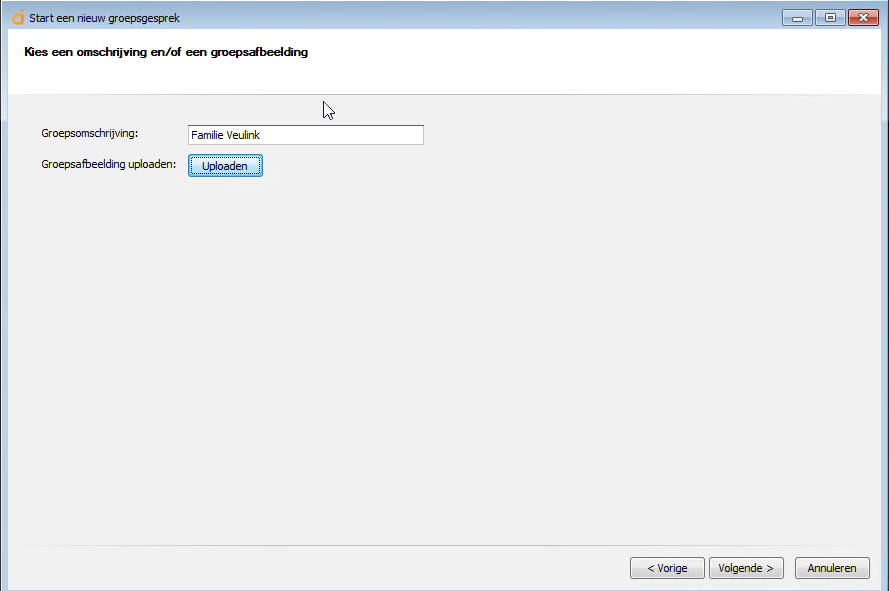
Stap 4: Klik op "Volgende".
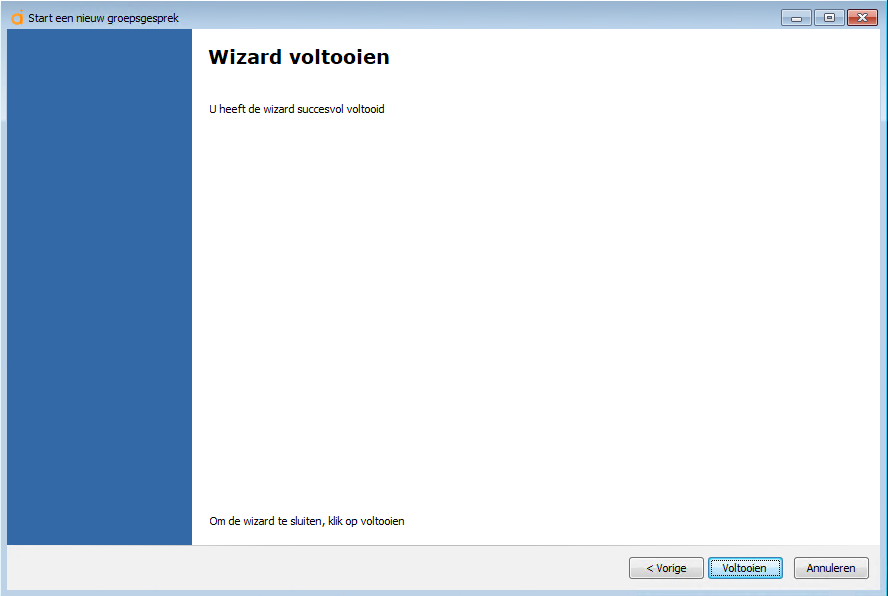
De wizard is nu voltooid en je hebt een groep aangemaakt waar je nu mee kunt gaan chatten. Klik op "Voltooien" om verder te gaan.
Stap 5: Het groepsgesprek chatvenster wordt nu getoond en je kunt je gesprek beginnen:
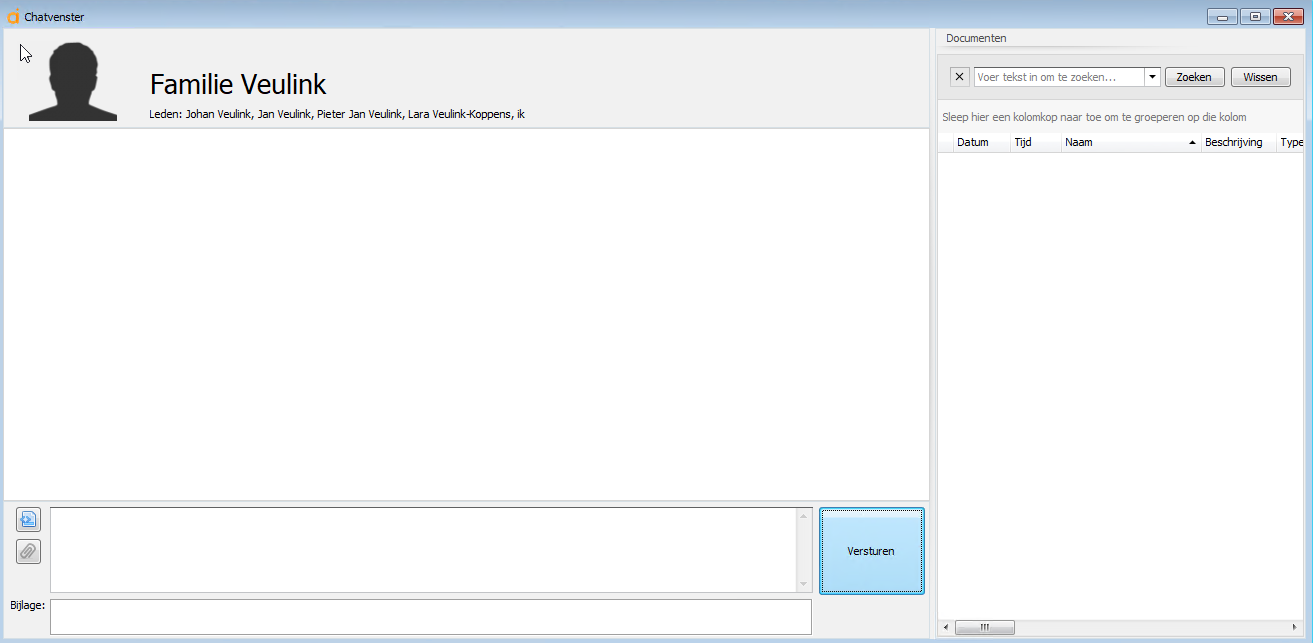
Eigen gesprekken tonen:
Door op deze knop te klikken krijg je een overzicht van al je eigen gesprekken.
Gesprek archiveren:
Door op deze knop te klikken nadat je een gesprek geselecteerd hebt, wordt het betreffende gesprek in het documentenarchief van de relatie gearchiveerd.
Daar is het gesprek vervolgens weer te openen als "gearchiveerd" chatgesprek.
Mogelijkheden binnen een chat
Binnen een chat heb je een aantal mogelijkheden:
- De relatie openen
- Het product openen waar de chat bij hoort
- Berichten overhevelen
- Het complete gesprek tonen
De relatie openen:
Door op de knop Open relatie" te klikken kun je direct de relatiekaart openen.
Het product openen:
Als een chat aan een bepaalt product hangt (bijvoorbeeld aan een polis), dan kun je automatisch naar het betreffende product gaan door te dubbelklikken op de chat als je die open hebt staan.
Chatberichten overhevelen naar andere collega's:
Door op de knop 'Berichten overhevelen" te klikken kun je een bericht overhevelen naar een collega.
Klik op de knop en er komen vakjes voor de berichten te staan:
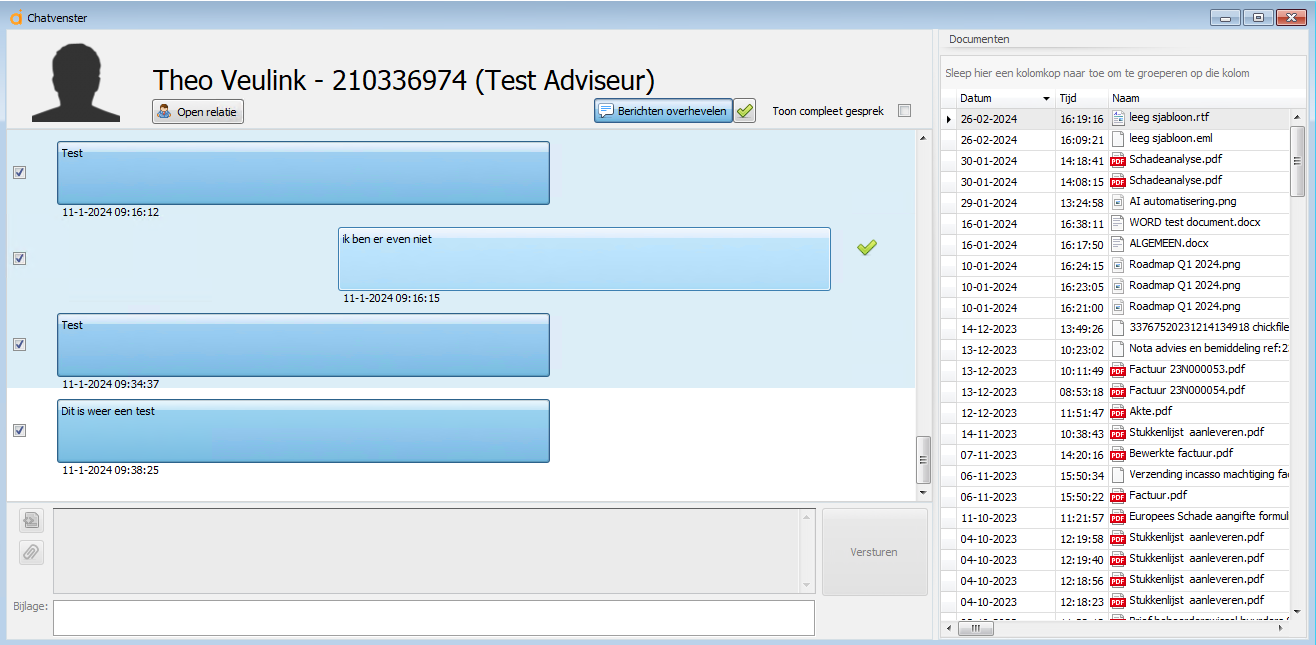
Selecteer de berichten die je over wilt zetten:
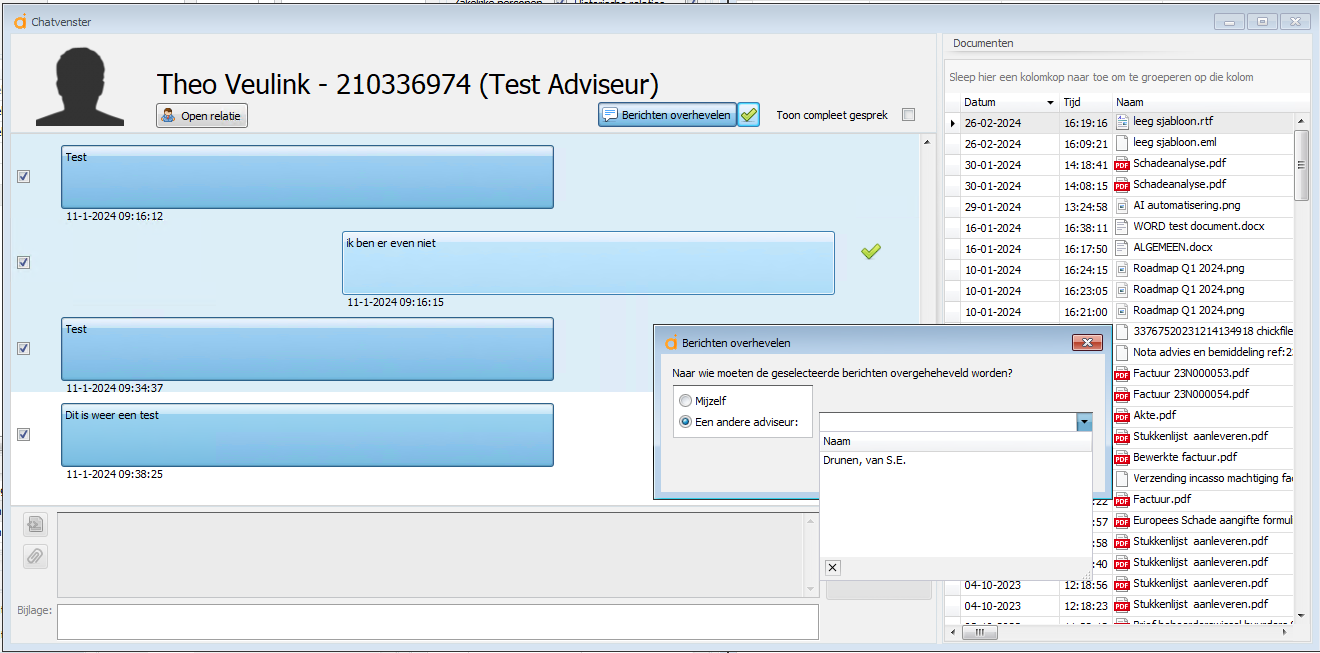
Klik op de groene V bovenaan het venster. Je ziet nu de naam van de nieuwe adviseur boven je chat venster staan: