Instellingen: E-mail
In het witte boekje onder "E-mail" kunt u een aantal gegevens instellen voordat u e-mails gaat versturen.
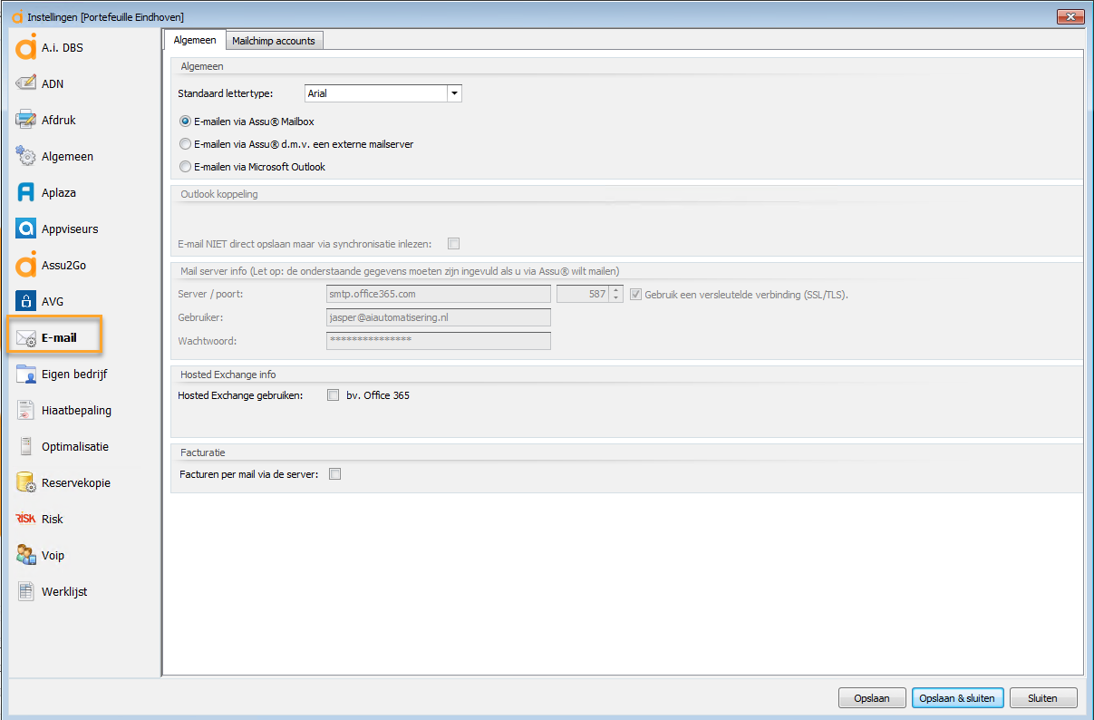
Screenshot van versie 1.2625
Algemeen:
Bij standaard lettertype kunt u een lettertype aangeven voor uw mails.
Tevens kunt u hier aangeven of u wilt mailen via:
- via de Assumailbox
- via een externe mailserver
- via Microsoft Outlook
E-mailen via de Assumailbox:
Als u gaat mailen via de Assumailbox dan kunt u daar hier meer informatie over vinden.
E-mailen via een externe mailserver:
Als u kiest voor "e-mailen via een externe mailserver" dan krijgt u bij "Mail server info" de mogelijkheid om bij "Server/poort" uw SMTP adres in te voeren. Weet u dit niet, vraag dit dan aan uw systeembeheerder.
Maakt u gebruik van Office 365 dan kunt u onderstaande gegevens invullen en vinkt u "gebruik een versleutelde verbinding" aan. (ook poort nummer 587)

Indien het account wat ingesteld moet worden een Office 365 account is met 2 factor authenticatie, dan dient u in plaats van het gewone wachtwoord van de gebruiker een zogenaamd App Wachtwoord te gebruiken!
Instructies voor het aanmaken van een App wachtwoord kunt u hier vinden: App-wachtwoorden beheren voor verificatie in twee stappen (microsoft.com)
Bij de gebruikersnaam en wachtwoord vult u de gebruikersnaam en wachtwoord in van de gebruiker die namens het e-mailadres van uw bedrijf wat gevuld is bij de bedrijfsinstellingen e-mails mag versturen.
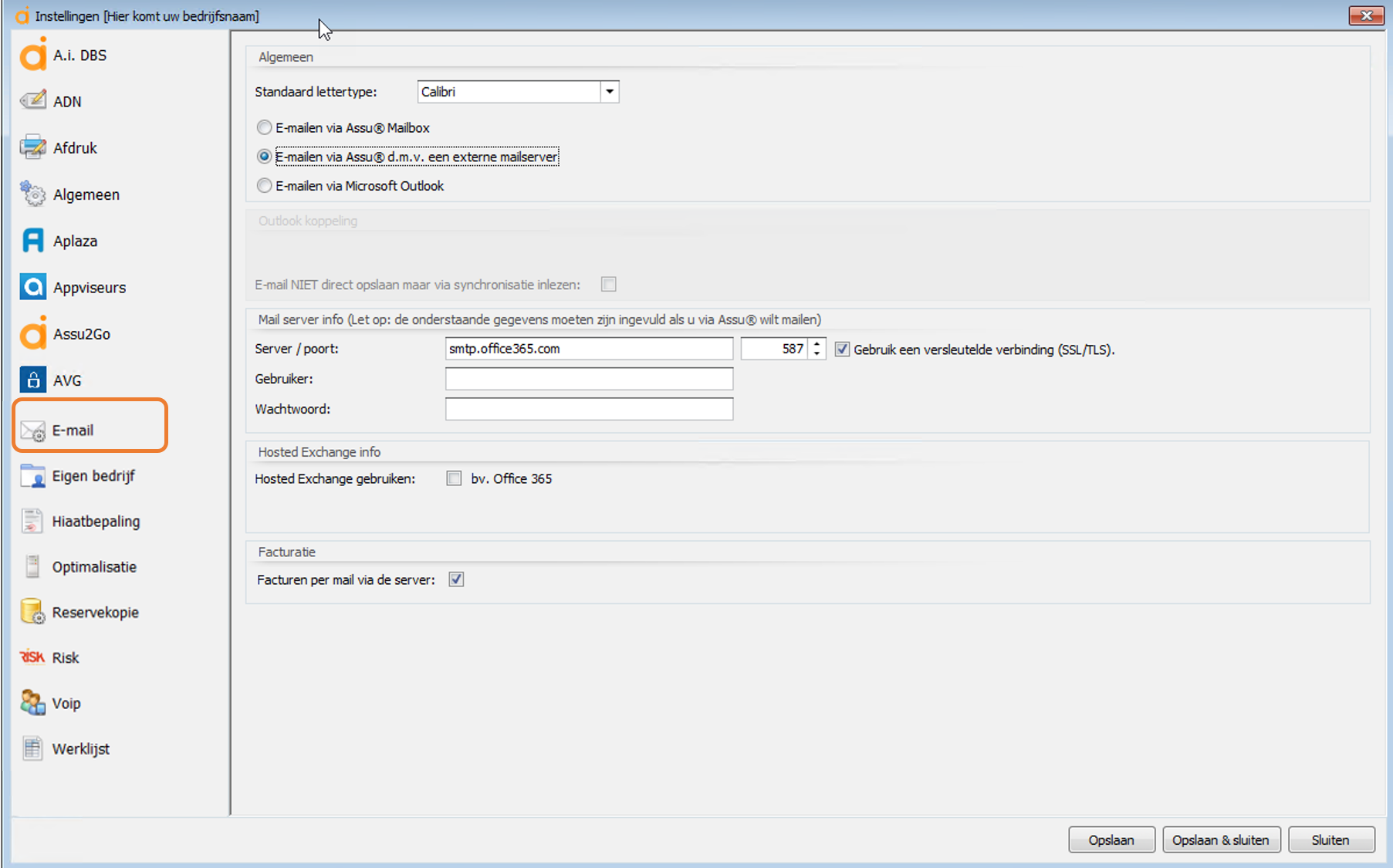
Screenshot van versie 1.2624
E-Mailen via Microsoft Outlook:
Als u kiest voor "e-mailen via Microsoft Outlook krijgt u de mogelijkheid om aan te vinken dat e-mails niet direct opgeslagen worden maar via een synchronisatie ingelezen dienen te worden.
Tevens kunt u aanvinken of u gebruik wilt maken van Hosted Exchange.
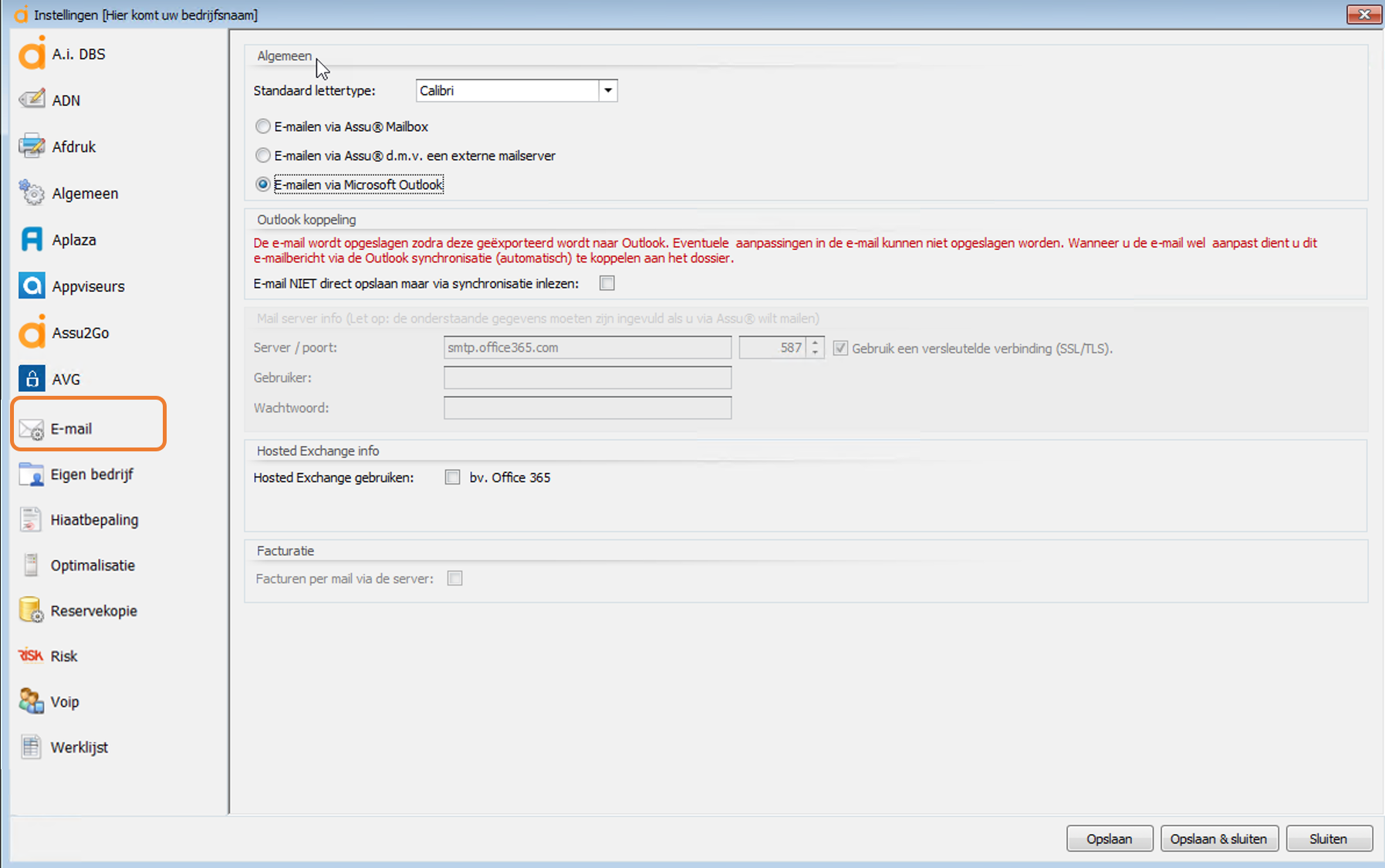
Screenshot van versie 1.2624
Als u een vinkje zet bij "facturen per mail via de server" worden de facturen die per mail naar uw relaties verzonden worden via de server verzonden. Als de facturen in de wachtrij staan om afgedrukt te worden maar nog niet afgedrukt zijn worden ze niet meer getoond in het overzicht met af te drukken facturen. Dit om te voorkomen dat er dubbele facturen verzonden worden. Als er tijdens het afdrukken van d efacturen een fout opgetreden is komen we wel terug in het overzicht met af te drukken facturen.
E-Mailen via Mailchimp:
Als u gebruik maakt van het programma Mailchimp om zelf campagnes te maken dan dient u eenmalig onder tabblad "Mailchimp" uw inloggegevens van Mailchimp in te geven.
Heeft u nog geen inloggegevens? Meld u dan eerst aan bij Mailchimp.
Volg onderstaande stappen om uzelf aan te melden in Assu:
Stap 1: Als u de inloggegevens binnen hebt dan dient u via het witte boekje naar de e-mail instellingen te gaan en daar onder tabblad "Mailchimp accounts" op het groene plusje te klikken:
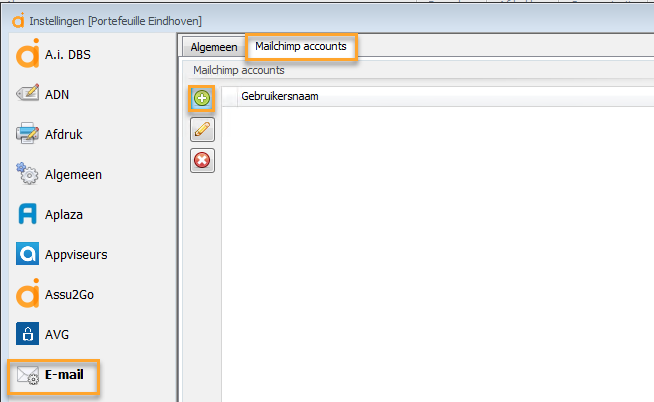
Stap 2: Er komt nu een klein scherm in beeld waar u de volgende gegevens in dient te vullen:
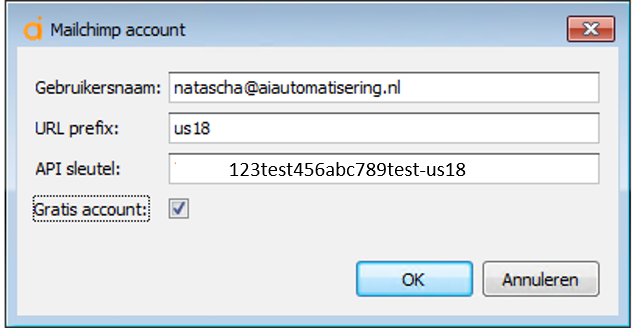
|
Gebruikersnaam in Mailchimp: |
Hier vult u uw gebruikersnaam in |
|
URL prefix*: |
Deze code ziet u bovenin Mailchimp staan en achteraan de API sleutel |
|
API sleutel*: |
Deze code haalt u op in Mailchimp (voorbeeld is een fictieve code!!!) |
URL prefix en API sleutel:
Deze codes vindt u als vogt in Mailchimp:
Stap 1: Ga naar uw Mailchimp account
Stap 2: Klik links onderaan uw scherm op uw foto of afbeelding
Stap 3: Klik op account & billing
Stap 4: Klik op Extra's
Stap 5: Klik op API keys
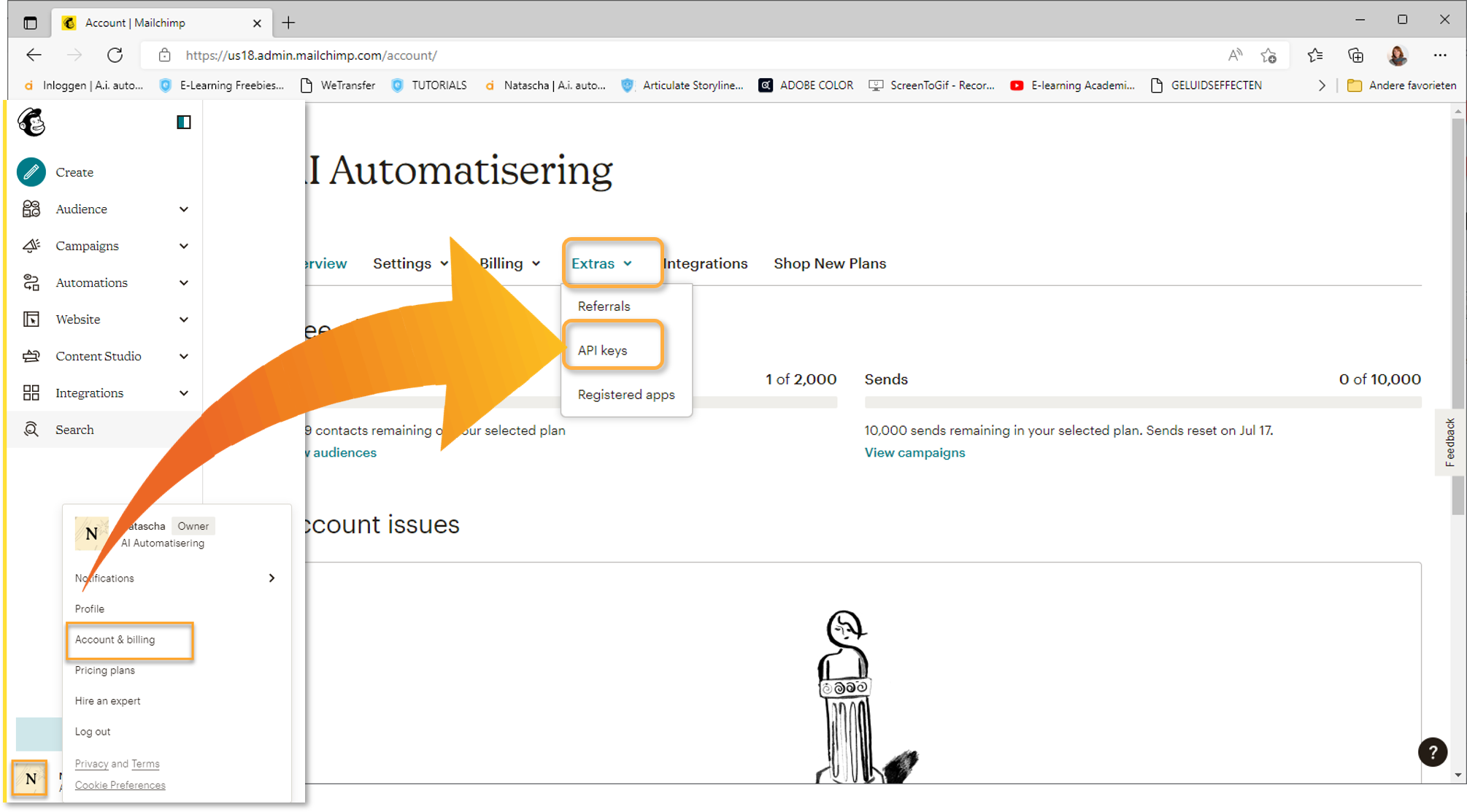
Stap 6: Er opent nu een nieuw scherm waarin u de API key ziet staan:
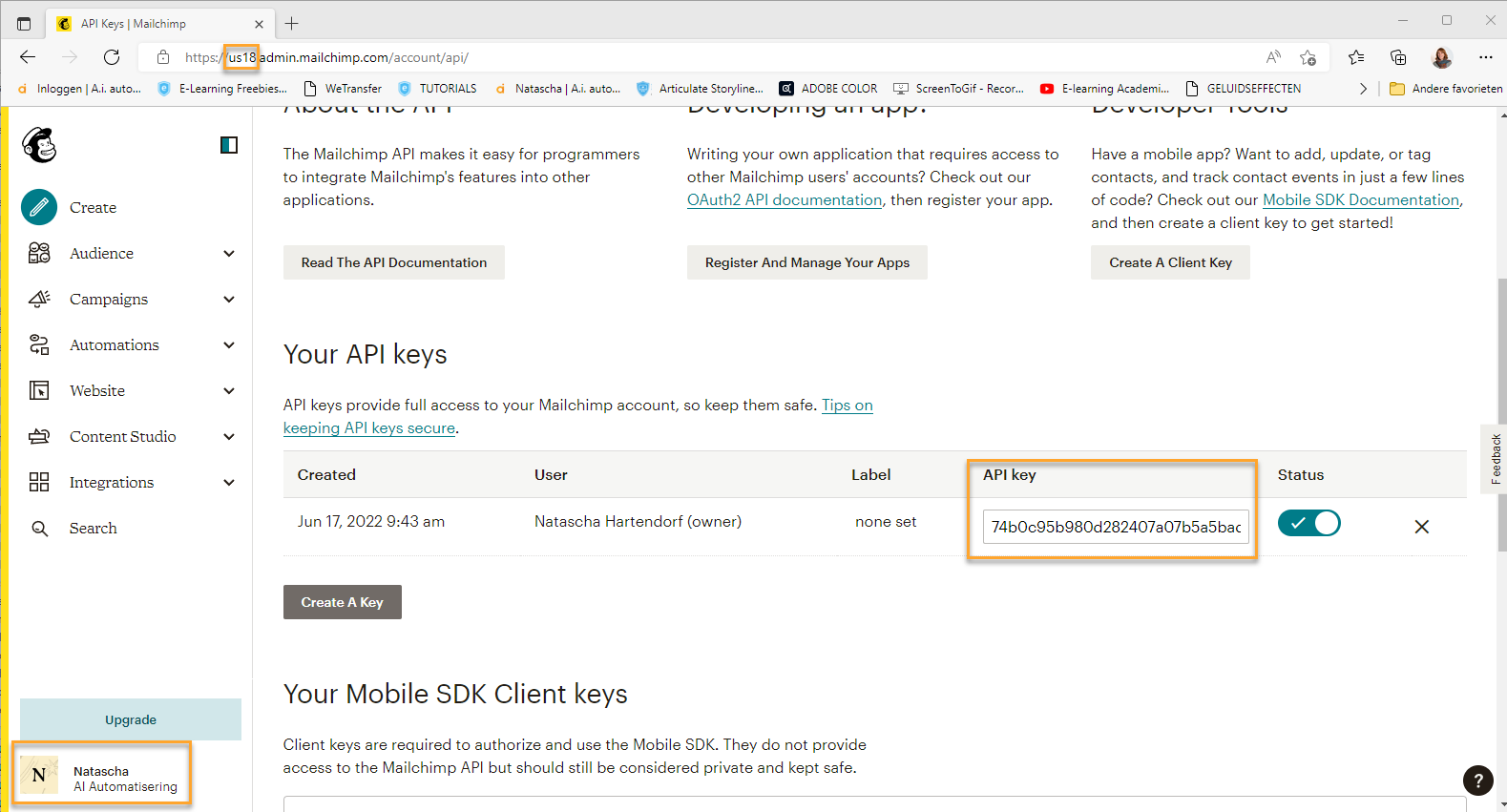
Stap 7: De URL prefix staat achteraan de API code na het streepje of bovenaan uw scherm direct achter de https://
Stap 3: Na het vullen van het kleine schermpje met de gebruikersnaam, URL-prefix en API sleutel (vink "gratis account" aan als u dat heeft) klik u op "OK" en uw gegevens worden opgeslagen in het Mailchimp accounts scherm.
Is alles gevuld? Dan kunt u aan de slag gaan met onze selecties om die als basis te gebuiken voor uw campagne. Lees hier verder.