Taken Tegel (Cockpit)
Deze tegel onderaan de cockpit geeft de taken weer die aan de betreffende relatie, polis, schade, hypotheek etc. gekoppeld zijn ongeacht welke gebruiker de uitvoerder is.

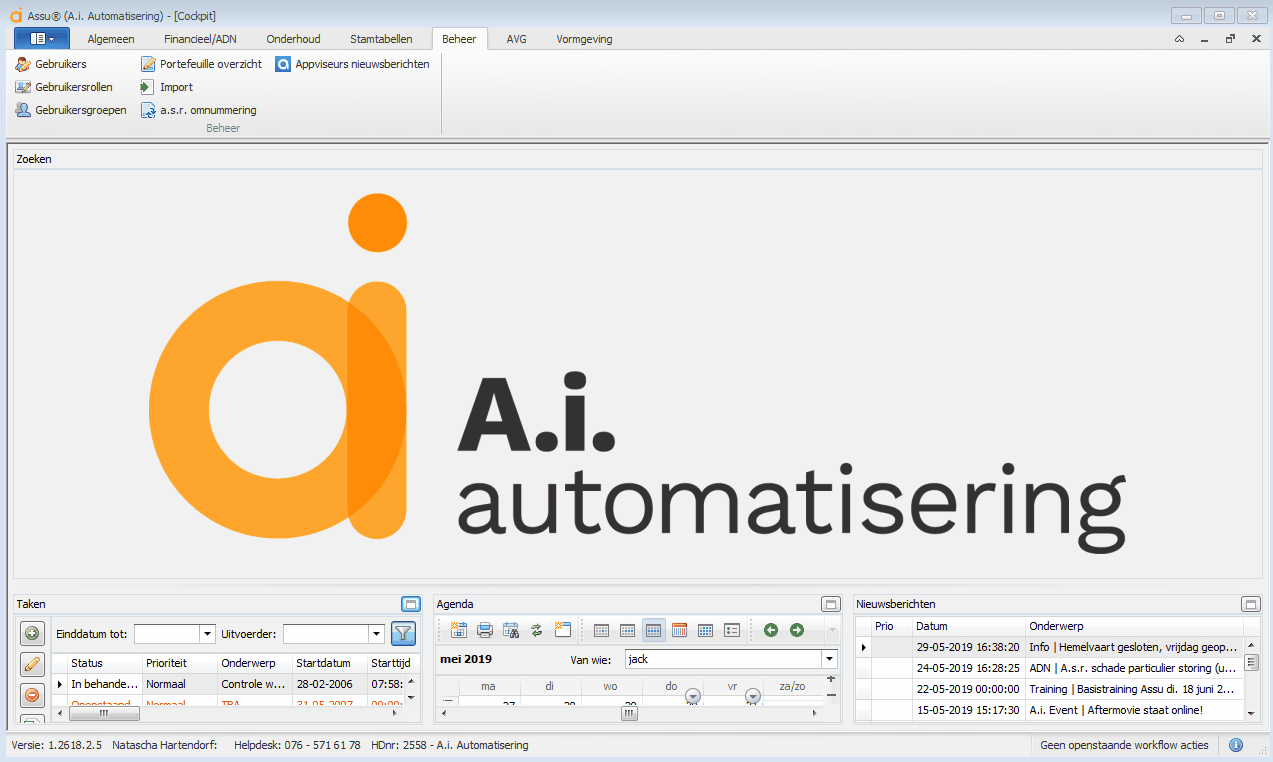
Met de knoppen aan de linkerkant kunt u taken toevoegen, wijzigen, verwijderen, exporteren naar Excel, collectief aanpassen of de afgewerkte taken tonen.
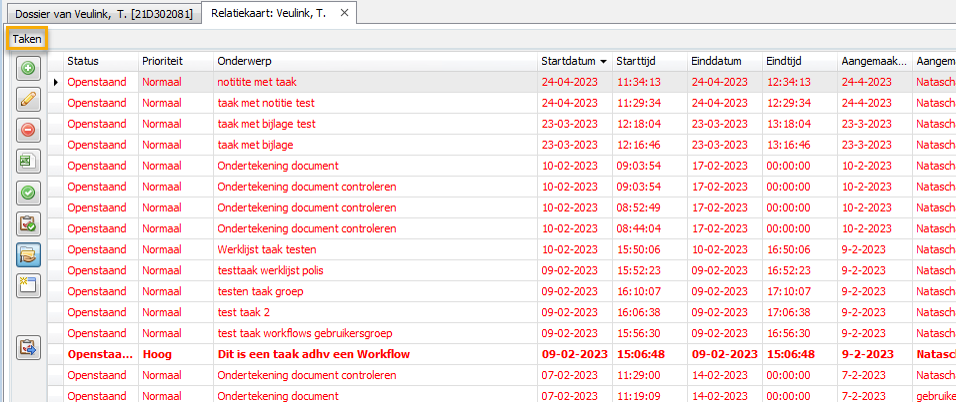
Door op het groen gemarkeerde figuurtje te klikken wordt de takentegel gemaximaliseerd op uw scherm. (vanaf versie 1.2618 volstaat dubbeklikken op de regel naast het figuurtje).
Taken vormen een belangrijk onderdeel van Assu®. Door middel van Taken kunt u in Assu® uw werk ordenen en verdelen onder collega’s. Op verschillende plaatsen in Assu® kunt u makkelijk taken voor uzelf en collega’s aanmaken en door middel van automatische handelingen en workflows is Assu® zelfs in staat automatisch handelingen aan te maken naar aanleiding van gebeurtenissen in Assu®.
Taken waarvan de einddatum en tijd verlopen is worden in het rood weergegeven.
Groen plusje: Voeg een nieuwe taak toe in deze tegel. Wanneer u een nieuwe taak aanmaakt krijgt u een venster met de hieronder beschreven velden.

|
Uit te voeren door: |
In dit veld vult u in wie de taak moet gaan uitvoeren. Standaard zal Assu® hier uzelf invullen. |
|
Uit te voeren door: |
Wanneer u wilt dat deze taak bij een tweede persoon op de takenlijst komt te staan kiest u hier die gebruiker. |
|
Aangemaakt door: |
In dit veld staat de naam van de gebruiker die de taak heeft aangemaakt. |
Daaronder bevindt zich het ‘met betrekking tot’ gedeelte van de taak. Hier is te zien aan welke relatie, polis, schade, collectiviteit, hypotheek, bancair product, financiering of abonnement een taak gekoppeld is.
Een taak is altijd minimaal aan een relatie gekoppeld. De overige velden mogen desgewenst leeg blijven.
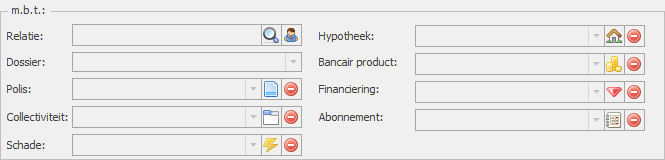
|
Relatie: |
Door op het vergrootglas te klikken kunt u een relatie zoeken en koppelen aan deze taak. Deze relatie zal daarna vermeld staan in dit veld. |
|
Dossier: |
Wanneer u een relatie koppelt die in één dossier zit zal Assu® automatisch dit veld invullen met dat dossier. Wanneer u een relatie koppelt die in meerdere dossiers is opgenomen kunt u in dit veld kiezen uit de betreffende dossiers. |
|
Polis: |
Wanneer u een relatie aan de taak gekoppeld heeft kunt u in dit veld een polis selecteren waar de relatie verzekeringnemer of premiebetaler is. |
|
Collectiviteit: |
Wanneer u een relatie aan de taak gekoppeld heeft kunt u in dit veld een collectiviteit selecteren die onder deze relatie valt. |
|
Schade: |
Wanneer u een relatie en polis gekoppeld heeft aan deze taak kunt u in dit veld een schade selecteren die onder de geselecteerde polis valt. |
|
Hypotheek: |
Wanneer u een relatie gekoppeld heeft aan deze taak kunt u in dit veld een aan deze relatie gekoppelde hypotheek selecteren. |
|
Bancair Product: |
Wanneer u een relatie gekoppeld heeft aan deze taak kunt u in dit veld een aan deze relatie gekoppeld bancair product selecteren. |
|
Financiering: |
Wanneer u een relatie gekoppeld heeft aan deze taak kunt u in dit veld een aan deze relatie gekoppelde financiering selecteren. |
|
Abonnement: |
Wanneer u een relatie gekoppeld heeft aan deze taak kunt u in dit veld een aan deze relatie gekoppeld abonnement selecteren. |
|
|
|
Om een taak te ontkoppelen van een polis, schade, collectiviteit, hypotheek, bancair product, financiering of abonnement klikt u op de rode knop.
In het onderste gedeelte van uw scherm ziet u een drietal tabbladen behorende bij de taak:
Tabblad 'Taak': hier kunt u een onderwerp en status aan de taak toekennen. Wilt u meer onderwerpen om uit te kiezen dan kunt u deze via 'Onderhoud stamtabellen' - 'Algemeen stamtabellen' - 'Taak onderwerpen' toevoegen.
In deze stamtabel kunt u ook aangeven wat de standaardprioriteit van de taak is als u daar mee wilt werken. Zo hoeft u niet telkens de prioriteit aan te geven.
Ook kunt u gegevens over de data kwijt en een omschrijving meegeven aan de taak.
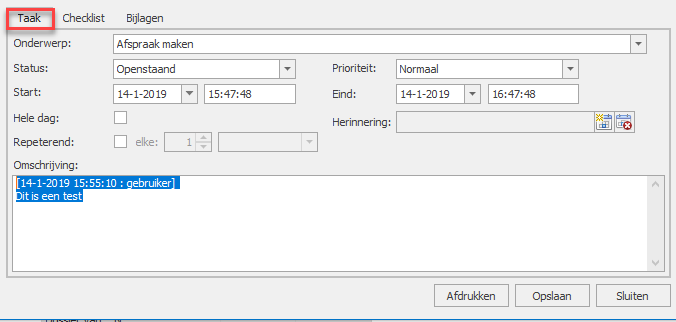
Tabblad 'Checklist': hier kunt u een checklist toevoegen of verwijderen. U heeft de keuze uit een aantal checklist onderdelen.
Wilt u er meer hebben dan kunt u deze via 'Onderhoud stamtabellen' - 'Algemeen stamtabellen' - 'Taak checklistdelen toevoegen.
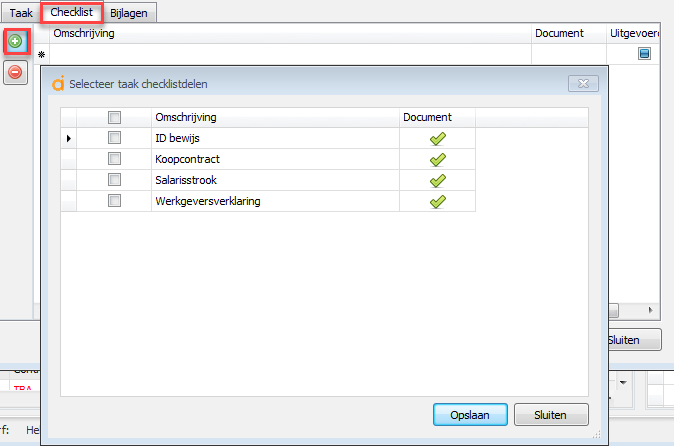
Vink de checklist delen aan die u toe wilt voegen aan de taak en click dan op 'Opslaan'.
Tabblad 'Bijlagen': hier kunt u via de verkenner bijlages selecteren die u met de taak mee wilt sturen. U kunt hier ook bijlages verwijderen.
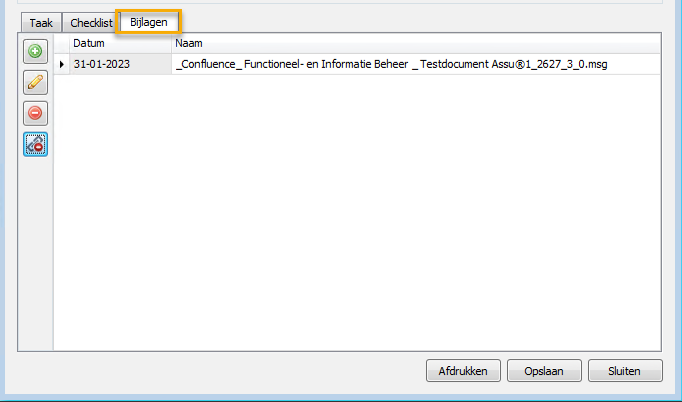
Overige functionaliteiten in de takentegel:
Naast een taak toevoegen kunt u ook de volgende functionaliteiten gebruiken:
![]()
Potloodje: door een taak te selecteren en op het potloodje te klikken kunt u een bestaande taak wijzigen/aanpassen.
Rode knop: door een taak te selecteren en op het rode rondje te klikken kunt u een bestaande taak verwijderen. (dit mag alleen als u hiervoor de juiste rechten hebt)
XL knop: door op de Excel knop te klikken kunt u uw takenoverzicht naar Excel exporteren.
Groene knop: door op deze knop te klikken kunt u ook uw afgewerkte taken bekijken in het takenoverzicht.
Knop met groen vinkje: door een openstaand agendapunt te selecteren en op deze knop te klikken markeert u een openstaand agendapunt als afgewerkt
Wit vakje: door middel van deze knop kunt u het takenoverzicht in een los scherm tonen.
2 poppetjes: deze knop toont alle taken in het geheel van alle gebruikers.
Blauw pijltje door op deze knop te klikken kunt u uw taken collectief aanpassen: selecteer de taken die u wilt gaan aanpassen en u kunt dan de begin- en einddata aanpassen (let op, u dient beheerdersrechten te hebben als u andermans taken aan wilt passen!)
Vak met rood vinkje: door middel van deze knop kunt u een overzicht van verwijderde taken krijgen:
In het scherm wat u daarna krijgt ziet u een overzicht met alle verwijderde taken. Door middel van een taak te selecteren en op het potloodje te klikken kunt u eventueel tekst toevoegen aan een taak. Door middel van de onderste knop kunt u een taak activeren. De taak verwijnt dan uit dit overzicht en is weer terug te vinden in de takentegel van de relatie- of productkaart waar hij oorspronkelijk vandaan kwam.
Taken overhevelen naar een andere gebruiker als er een medewerker uit dienst gaat:
Als er een medewerker uit dienst gaat en zijn of haar taken dienen overgezet te worden naar een ander dan dient u als volgt te werk te gaan: