Watermerk (digitaal briefpapier) in een rapportage
Via onderstaande stappen is het voor u mogelijk om een watermerk toe te voegen in een rapportage. Denk hierbij aan bijv. het toevoegen van een watermerk aan een factuurrapport dat per e-mail wordt verstuurd.
LET OP: U kunt een watermerk alleen gebruiken in Assu® wanneer het digitale briefpapier is opgeslagen met de volgende extensies:
- .PNG
- .JPG
Kom je er zelf niet uit? Neem dan gerust contact met ons op via A.i. Servicedesk en we kunnen de rapportage naar jouw wens inrichten. Let wel: hier zijn kosten aan verbonden aangezien het om maatwerk gaat.
In dit hoofdstuk leggen we het volgende uit:
- een watermerk invoegen in een rapportage
- een watermerk wijzigen in een rapportage
Een watermerk invoegen in een rapportage
Stap 1: Klik in de cockpit van Assu® op het tabblad ‘Onderhoud’.

Stap 2: Klik op de knop ‘Rapportages’ en al je rapportages worden getoond:
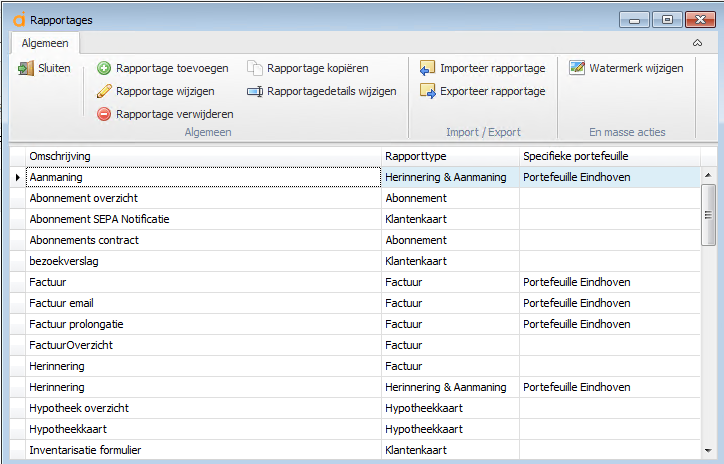
Stap 3: Dubbelklik vervolgens op een rapport naar keuze (bijv. ‘Factuur email’).
Het rapport wordt geopend.
Stap 4: Zodra het rapport is geopend kunt u rechts onder in het blok ‘Eigenschappen’ naar beneden scrollen tot er een regel komt te staan met ‘Watermerk’. Deze staat helemaal onderaan.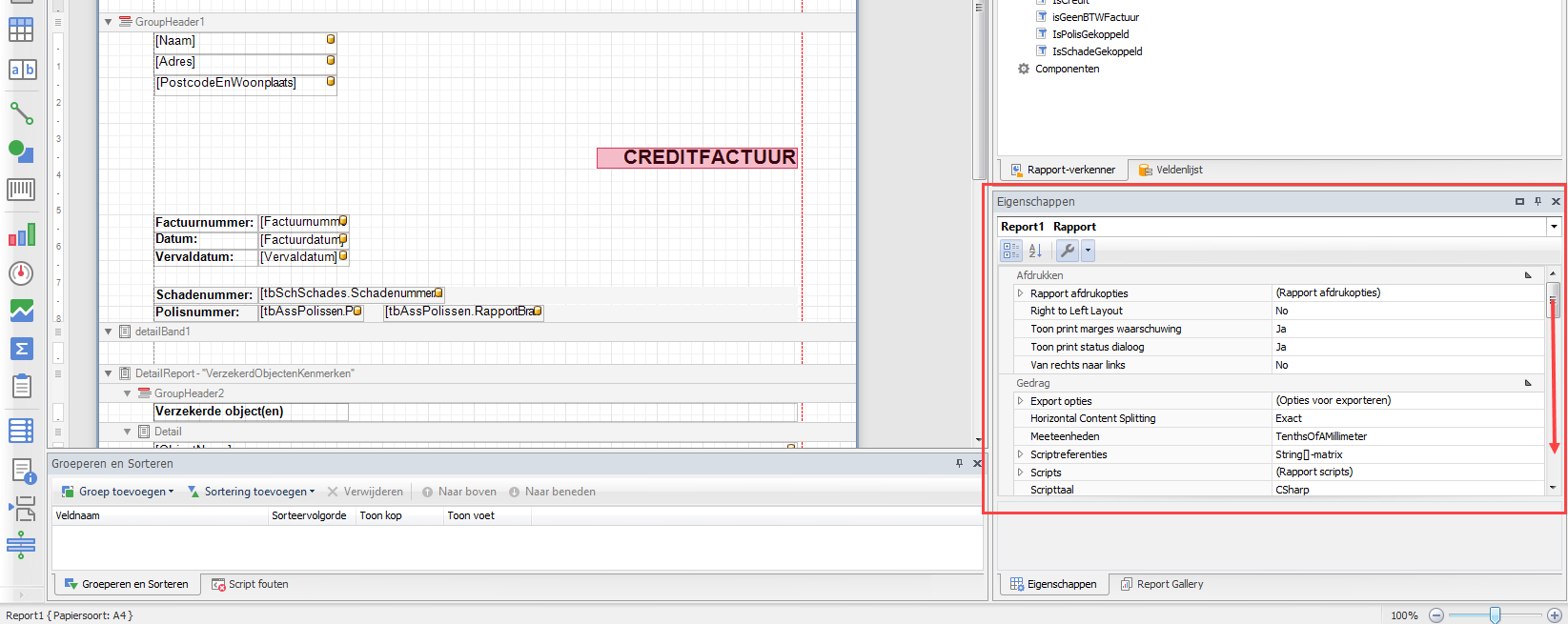
Stap 5: Selecteer de regel en klik daarna op het blokje wat achteraan de regel komt te staan.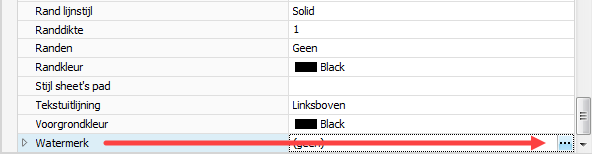
Stap 6: Klik vervolgens op het tabblad ‘Afbeelding als watermerk’.
Stap 7: Klik op ‘Bladeren…’.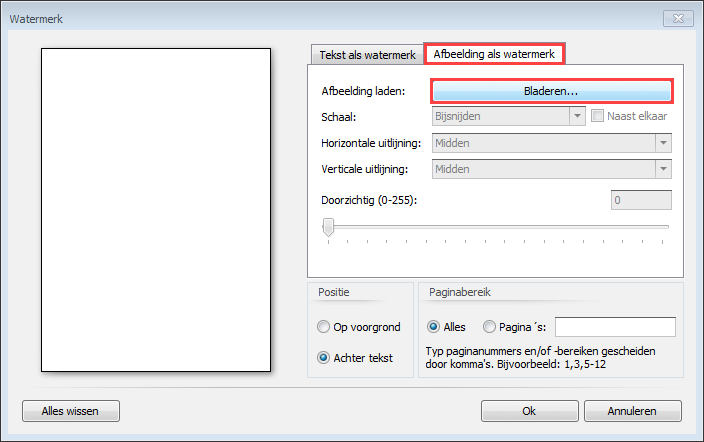
Stap 8: Zoek het bestand op in de juiste locatie en selecteer deze.
Het watermerk wordt getoond in het witte vlak. Als het briefpapier de juiste afmetingen heeft in het witte vlak dan kunt u klikken op ‘Ok’.
Mocht na het invoegen het watermerk niet zichtbaar zijn, dan kunt u dit wijzigen bij ‘Schaal:’.
U kunt Bijsnijden dan wijzigen in een andere optie, mocht het dan wel zichtbaar zijn dan klikt u nogmaals op ‘Ok’.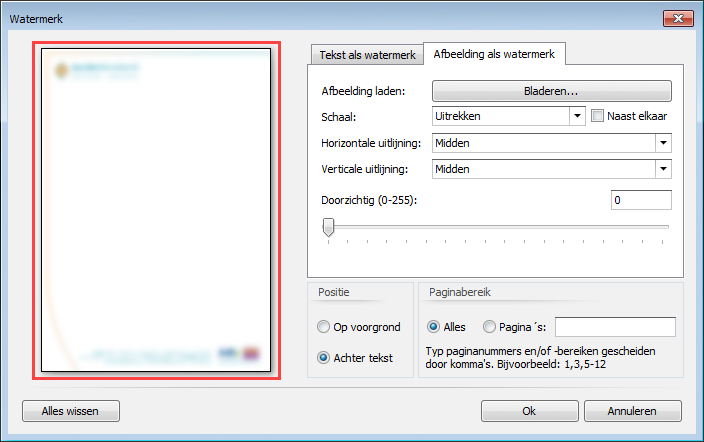
Mocht het watermerk na het sluiten van de tegel niet zichtbaar zijn dan kunt u in het rapport aangeven dat deze in het rapport al getoond wordt.
Stap 9: Klik in de eigenschappen op de  button.
button.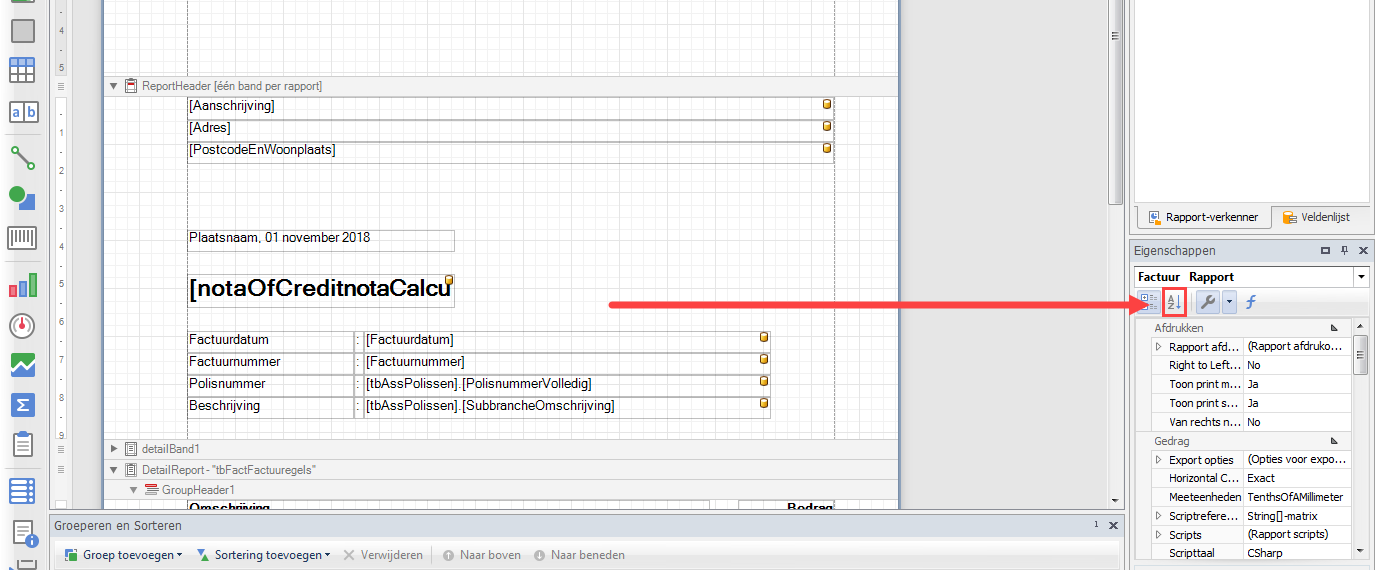
Stap 10: Scrol vervolgens naar de optie ‘Draw the Watermark’.
Stap 11: Controleer of deze op ‘Ja’ staat. 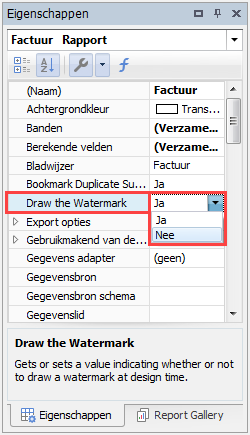
Zodra hier ‘Ja’ staat wordt het watermerk automatisch getoond bij het invoegen.
Zodra hier ‘Nee’ staat wordt het watermerk niet getoond ondanks dat deze is ingevoegd.

Bij het afdrukken van de facturen wordt het watermerk dan wel mee verstuurd als het hier op Ja & Nee staat.
Een watermerk invoegen in een rapportage
Stap 1: Klik in de cockpit van Assu® op het tabblad ‘Onderhoud’.

Stap 2: Klik op de knop ‘Rapportages’ en al je rapportages worden getoond:
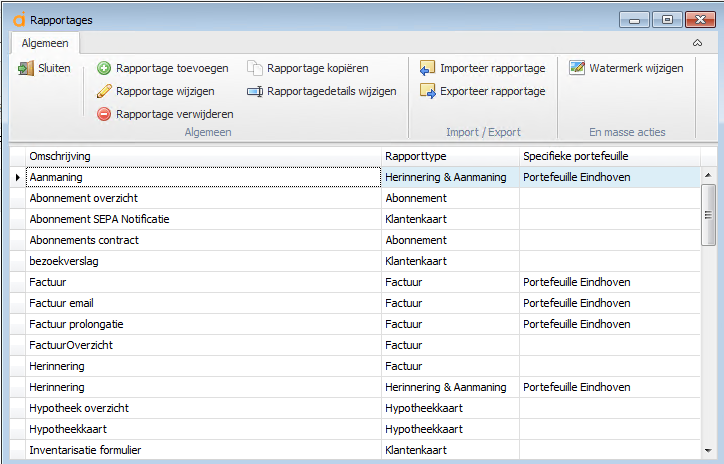
Stap 3: Klik op "Watermerk wijzigen" en je komt in een scherm terecht waar je de rapportage(s) kunt selecteren waarbij je het watermerk wilt wijzigen en door kunt bladeren naar je eigen watermerk zoals onderstaande video laat zien:
