Een digitaal te ondertekenen document naar de relatie versturen
In dit hoofdstuk leggen we uit hoe het versturen van een digitaal te tekenen document in zijn werk gaat.
Als de rapportage en sjabloon ingericht zijn kunt u het digitaal te ondertekenen document naar de relatie gaan versturen.
Let op: dit geldt alleen voor PDF documenten!!
Wilt u een eigen e-mailsjabloon gebruiken voor het verzenden? Lees dan eerst hier hoe dit werkt voordat u verder gaat met onderstaande stappen.
Doe dit volgens onderstaande stappen:
Stap 1: Ga naar het docarchief van de relatie naar wie u een document wilt gaan versturen.
Stap 2: Selecteer het document wat u wilt gaan verzenden en klik op het icoontje voor digitaal ondertekenen:
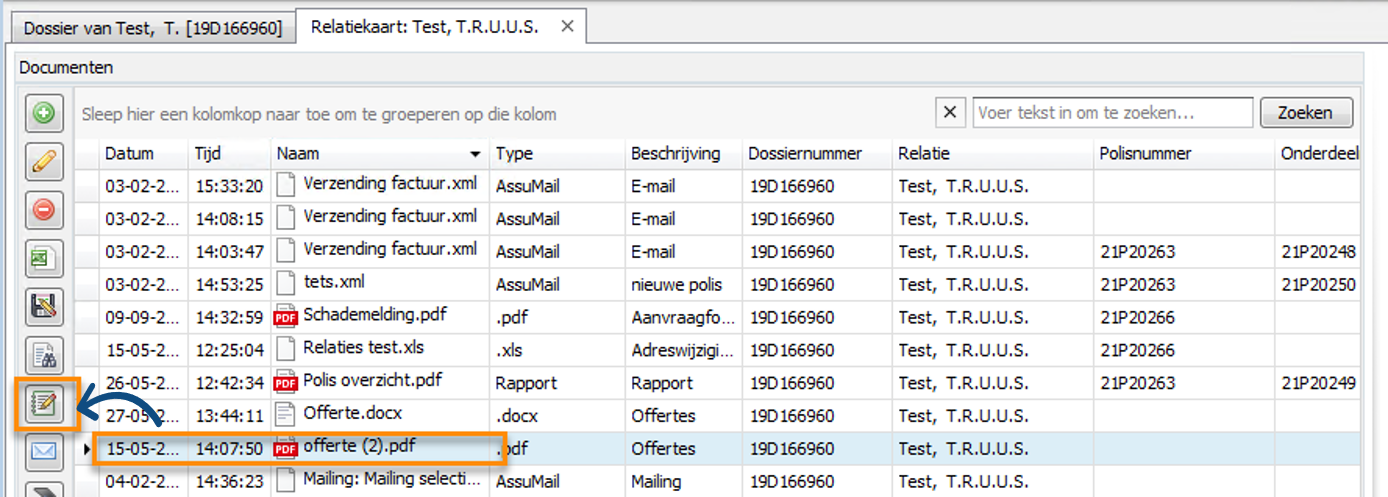
Stap 3: Er opent nu een wizard die u door dient te lopen. Klik op "Volgende>" in het eerste scherm:
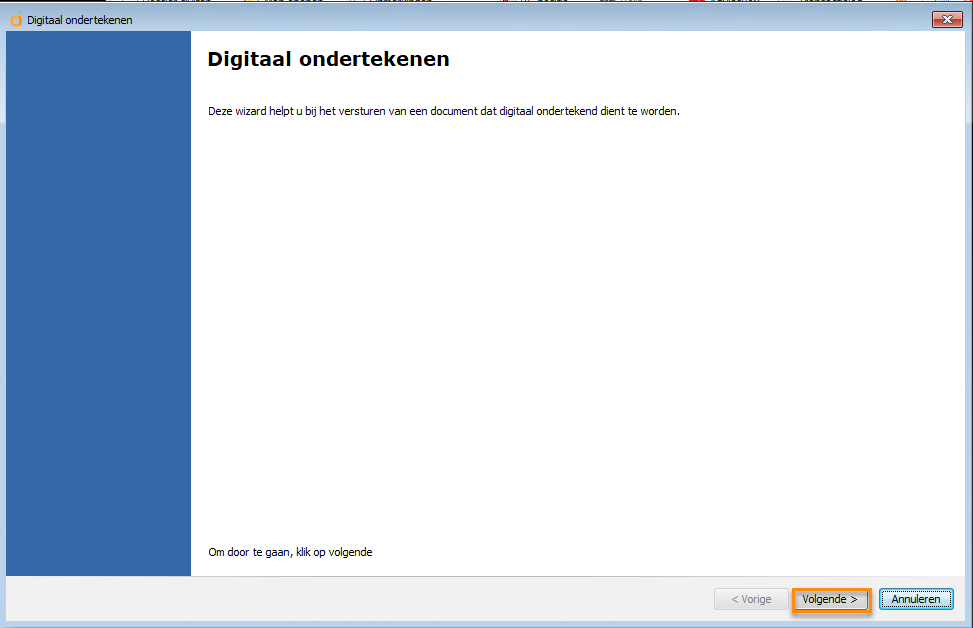
Stap 4: U krijgt nu een overzicht van de sjablonen die u kunt gaan gebruiken (zie dit hoofdstuk voor het aanleggen van sjablonen):
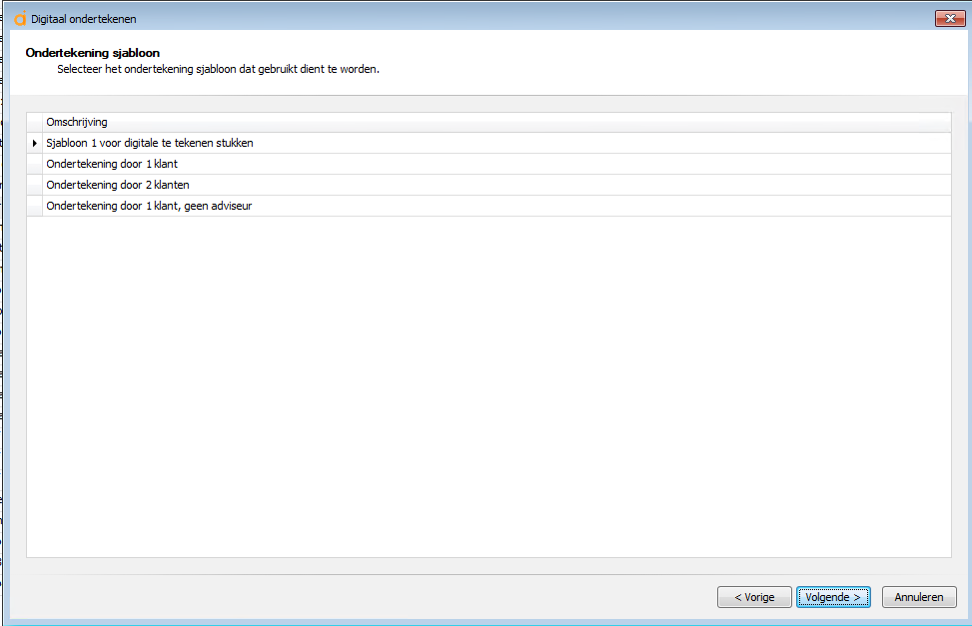
Selecteer hier het juiste sjabloon en klik op "Volgende"
Stap 5: Vul een omschrijving in (standaard staat hier de naam van het gekozen sjabloon) en ook een expiratiedatum:.
Handig is om hier de naam van het document neer te zetten zodat je later kunt zien wat er nog te ontvangen staat (bijvoorbeeld "ondertekening hypotheekofferte")
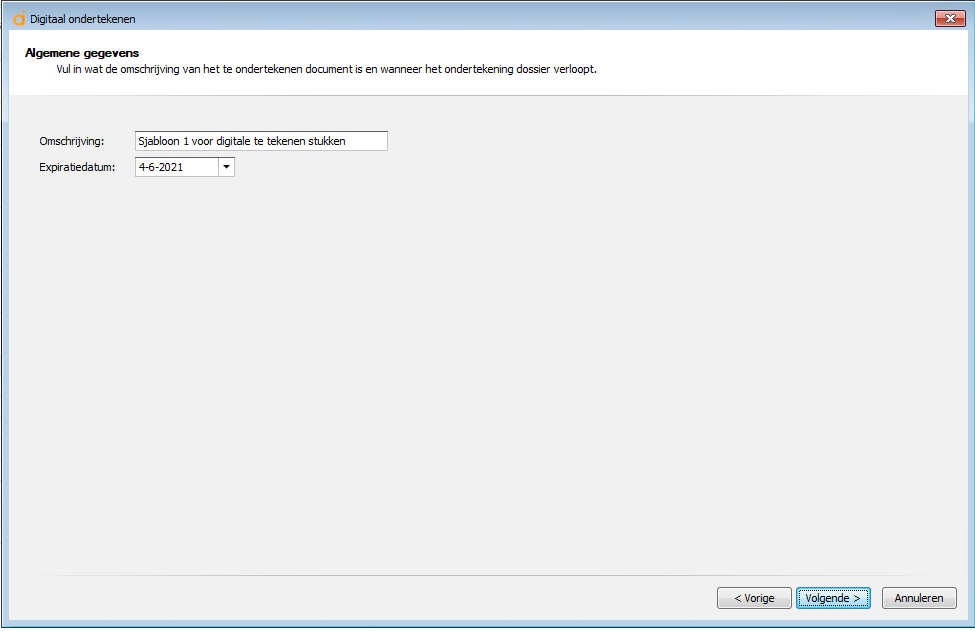
Stap 5: In het volgende scherm vult u in wie de adviseur is en om welke relatie(s) dat het gaat.
(Heeft u een sjabloon waar geen adviseur voor hoeft te tekenen dan hoeft er uiteraard geen adviseur geselecteerd te worden.)
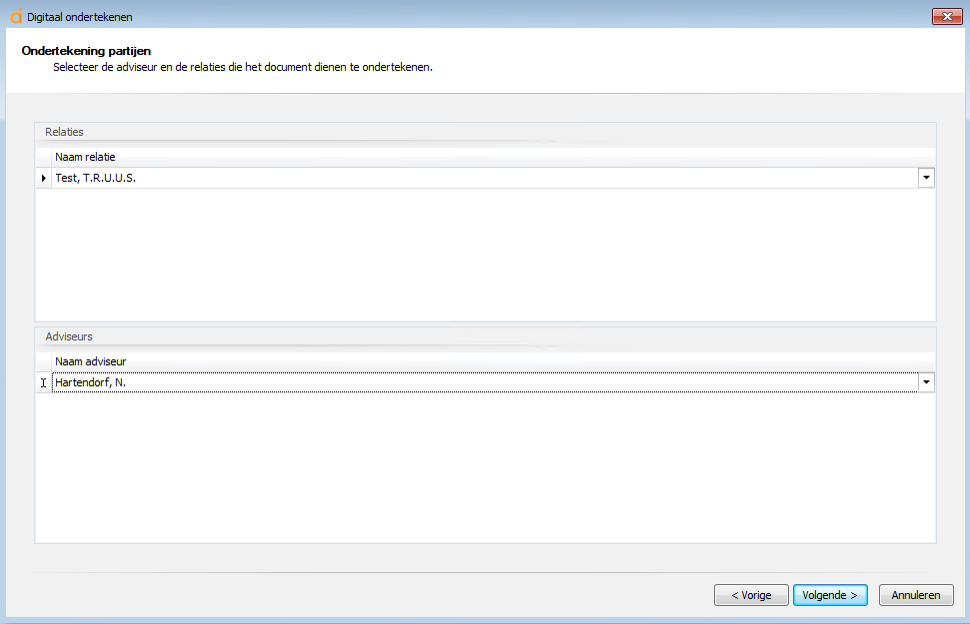
Maakt u gebruik van een eigen brief-/e-mail sjabloon? Dan krijgt u hier nog een extra scherm waarin u uw eigen briefsjabloon kunt selecteren. Selecteer het juiste briefsjabloon (in ons voorbeeld "offerte ondertekenen en retourneren" en klik daarna op "Volgende>":
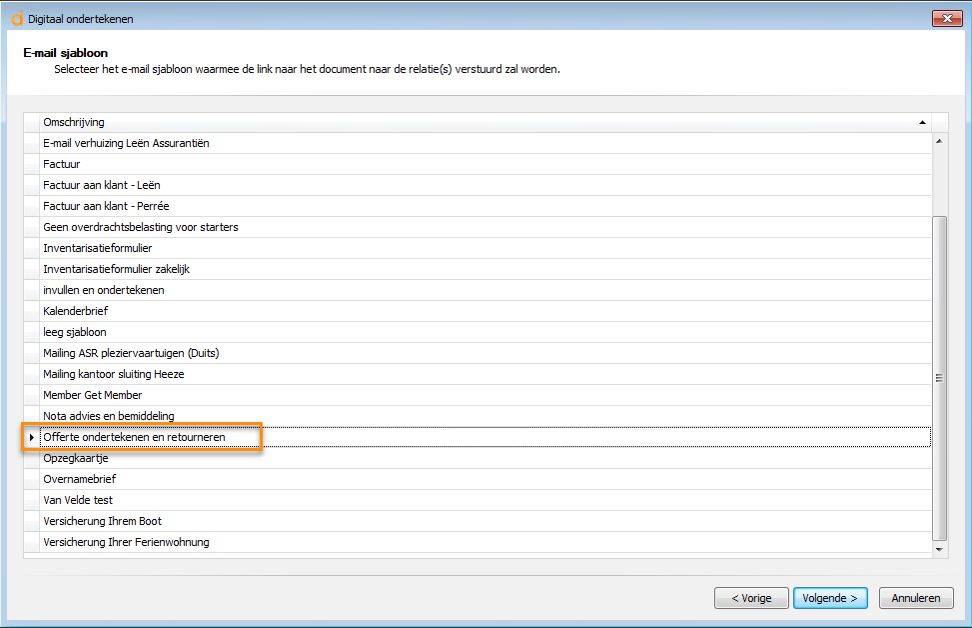
Stap 6: Wacht even tot de mail verzonden is en klik vervolgens op "Voltooien" om de wizard af te sluiten:
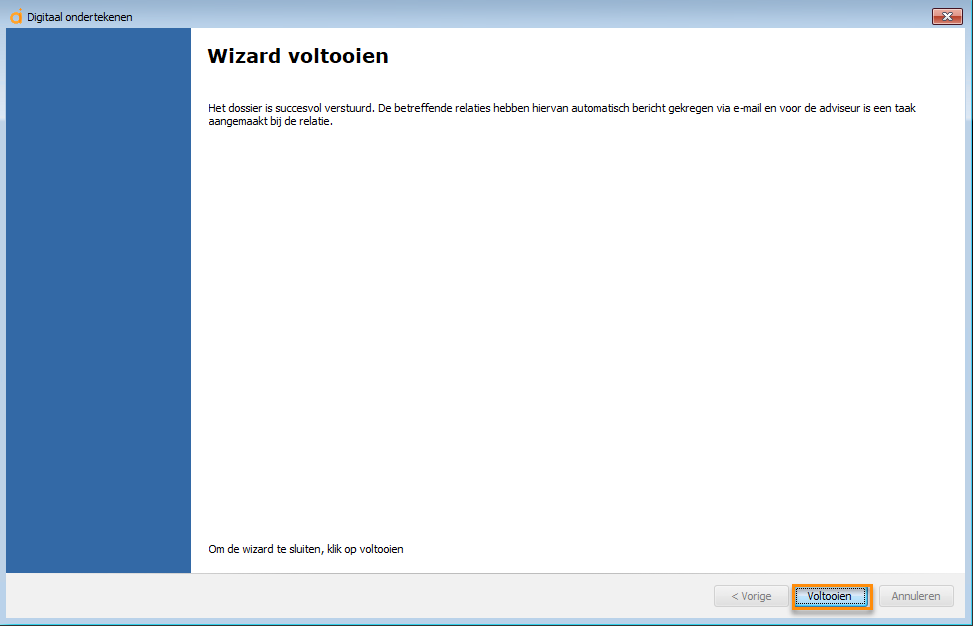
Als het document verzonden is ziet u rechts onderin het scherm het volgende:
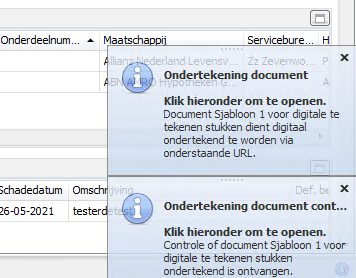
Door op deze meldingen te klikken komt u bij de bijbehorende taak uit die automatisch aangemaakt wordt.
U kunt deze taak op dit moment dan ook naar wens aanpassen:
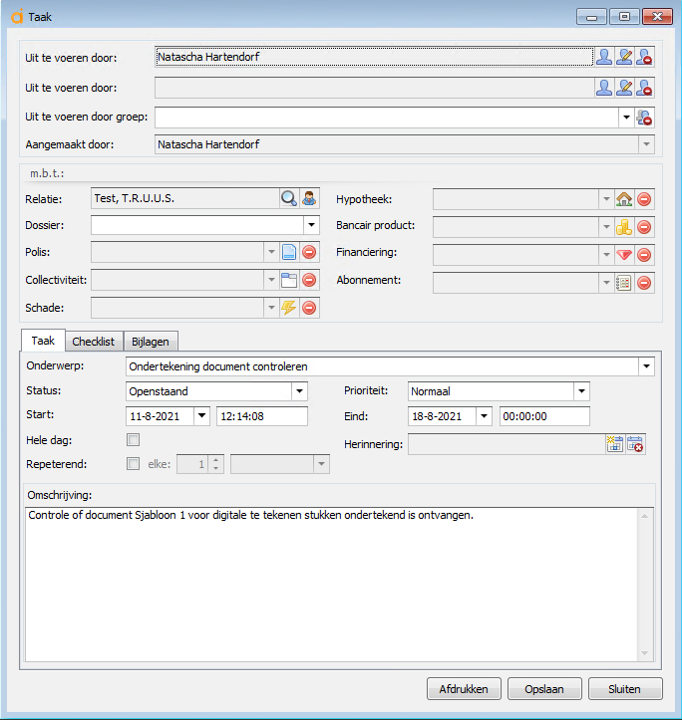
Deze taak is na opslaan terug te vinden in het takenoverzicht van de relatiekaart of het totale takenoverzicht in de cockpit.
Er wordt zowel een taak aangemaakt voor de adviseur (als er een sjabloon wordt gebruikt waarbij de adviseur moet tekenen) als voor de betreffende gebruiker die bovenstaande acties uitgevoerd heeft.
Als de adviseur ook moet tekenen voor het document dan staat er voor hem of haar ook een taak klaar met daarin een link naar de pagina waarop het document getekend dient te worden:
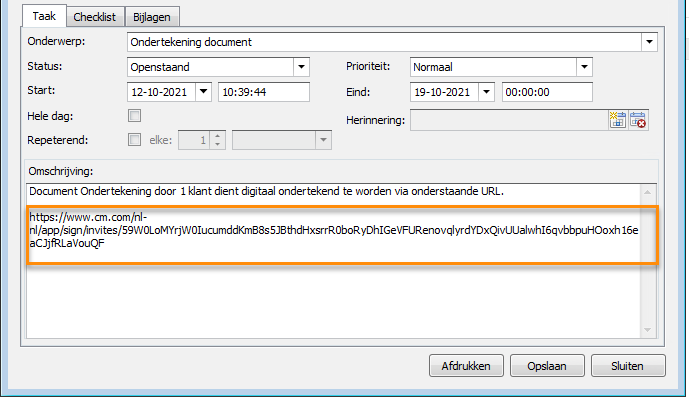
Plak deze link in uw browser en het document ter ondertekening zal getoond worden op uw scherm. Dit gaat buiten Assu om, maar voor de duidelijkheid hebben we hier onder wat screenshots ter illustratie toegevoegd.
Klik op "Start" onderaan de pagina en daarna "Onderteken document" en u komt op een pagina van CM waar u zelf een handtekening kunt plaatsen of een handtekening die u zelf al opgeslagen heeft staan kunt ophalen:
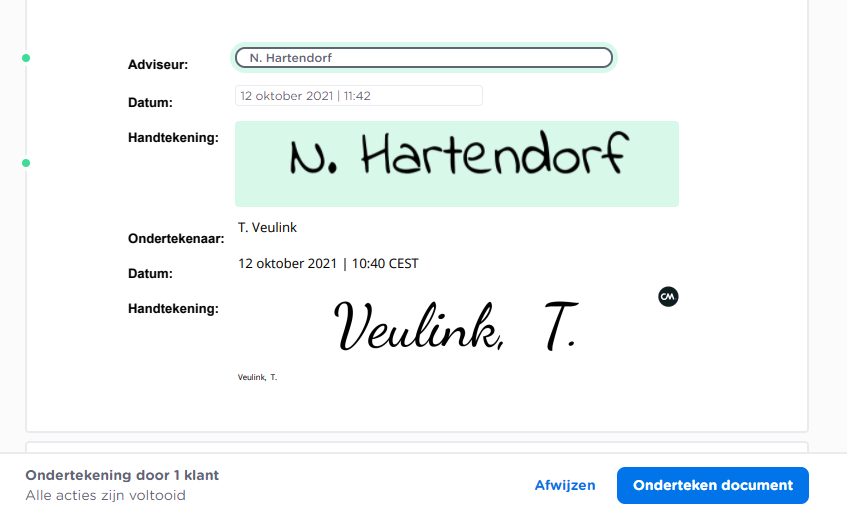
Klik hierna op "Sign" en de procedure is voltooid.
En dat was het dan voor de adviseur :)
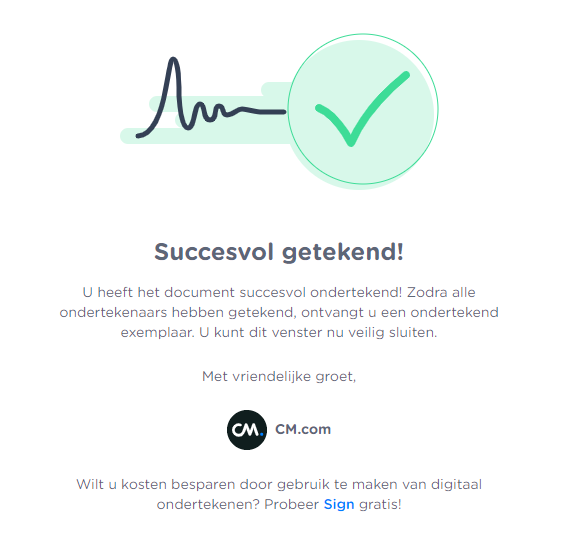
De relatie krijgt op een zelfde manier een mail en volgt dezelfde stappen als hierboven:

Als de relatie getekend heeft zal de adviseur in Outlook tenslotte weer een mail binnen krijgen met als bijlage het door beide partijen getekende document (de relatie krijgt hier ook een exemplaar van voor eigen administratie):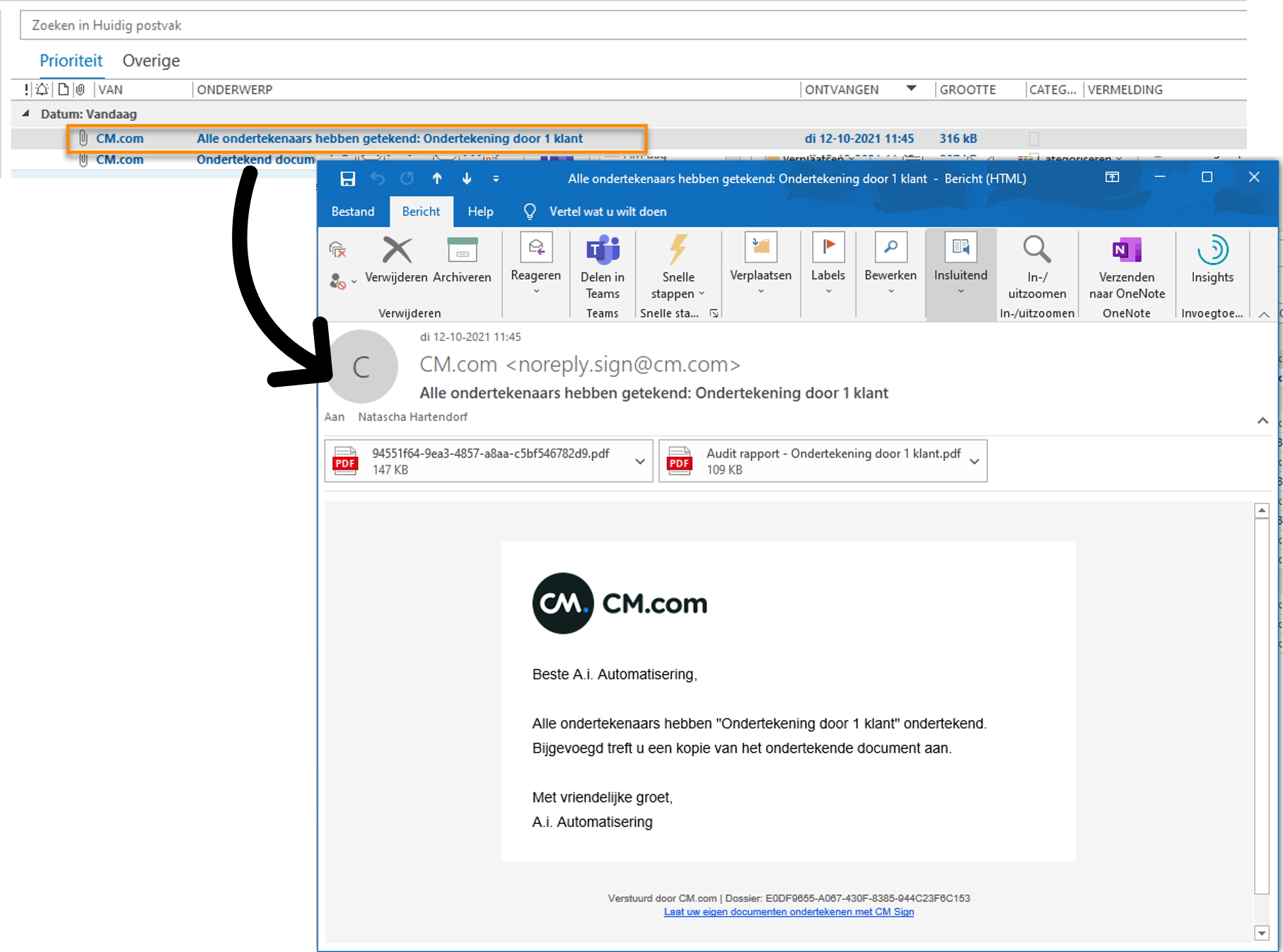
De bijlage (PDF) kan in het documentenarchief van de relatie gesleept worden en het proces is compleet:
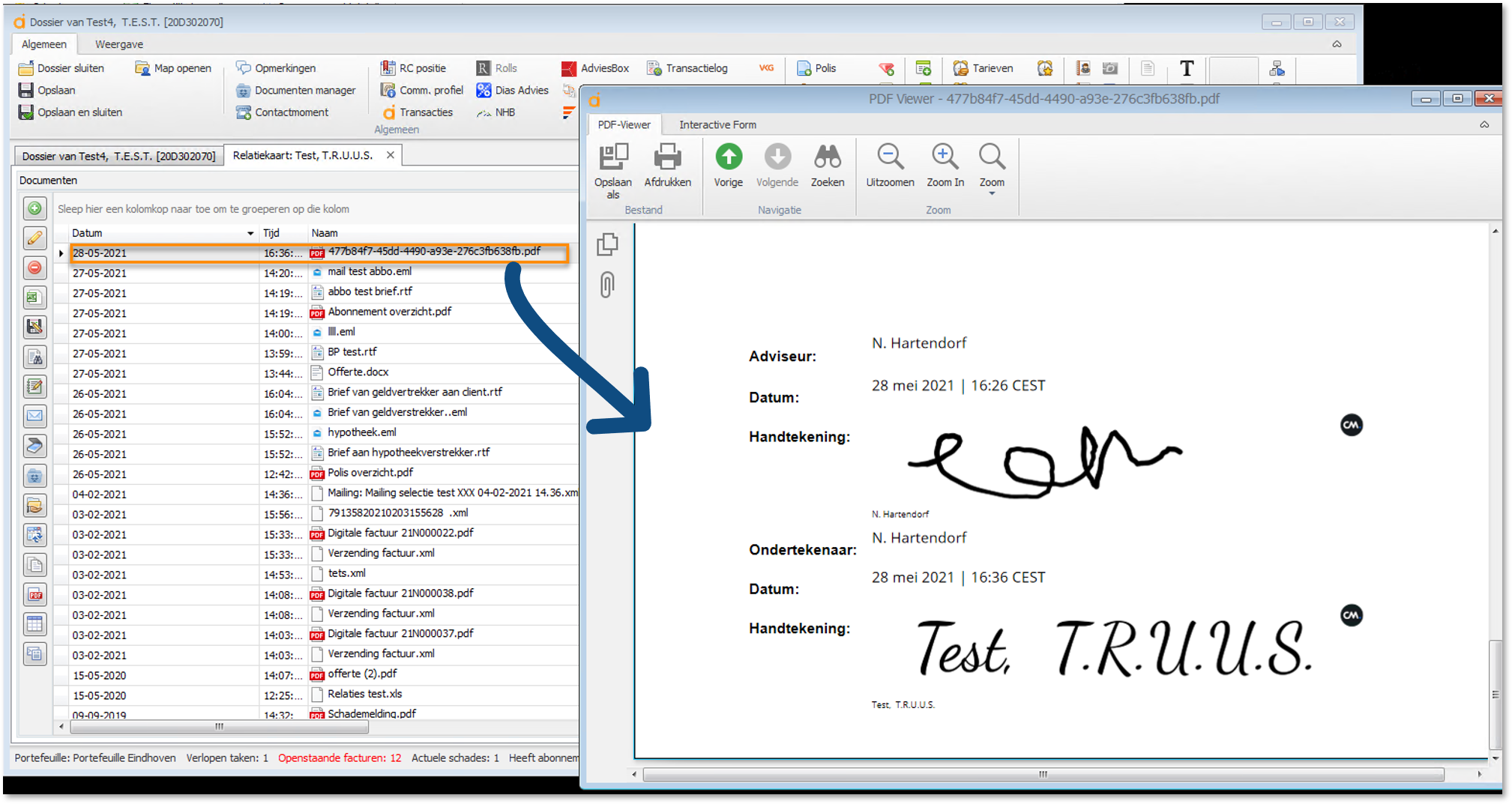
U dient voor deze dienst een prepaid tegoed bij A.i. Automatisering te hebben.