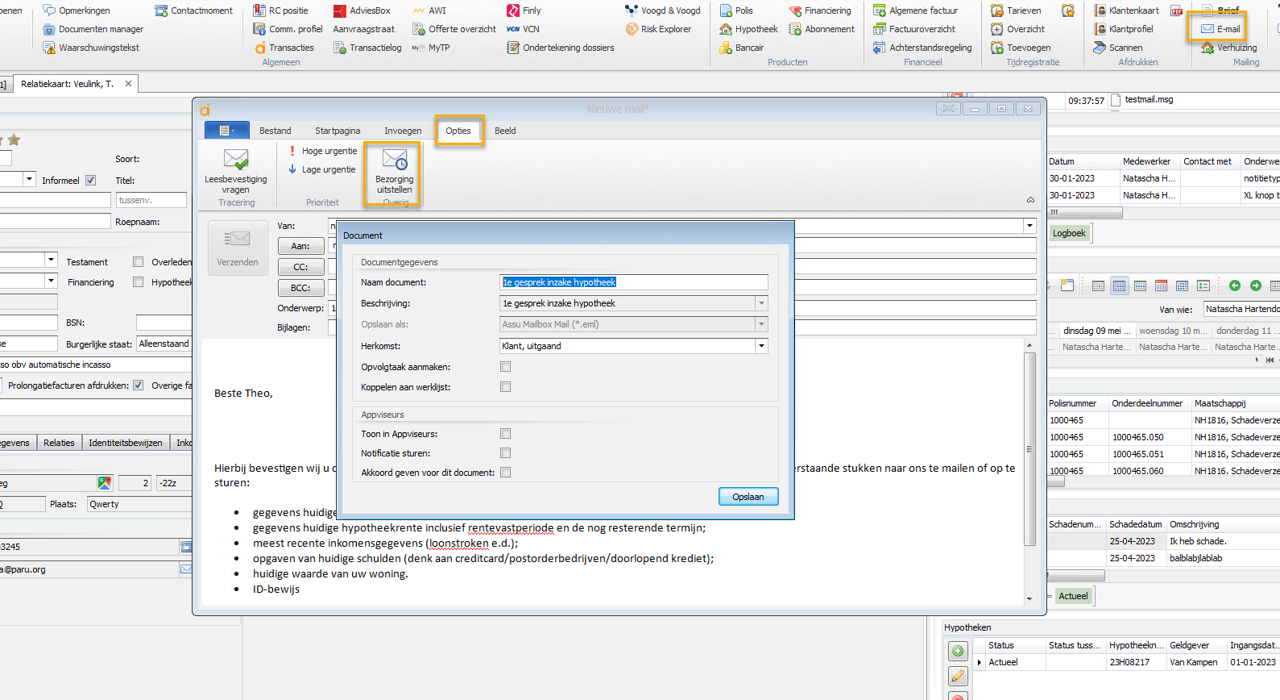E-mails versturen
De procedure voor het sturen van een e-mail sjabloon is in grote lijnen hetzelfde als het sturen van een brief sjabloon en kan vanaf iedere productkaart gebeuren.
In onderstaand voorbeeld wordt uitgelegd hoe u een e-mail kunt versturen vanuit een relatiekaart.
Start: Klik vanuit het lint op :
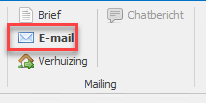
Stap 1: U komt nu in tabblad "Communicatie" :
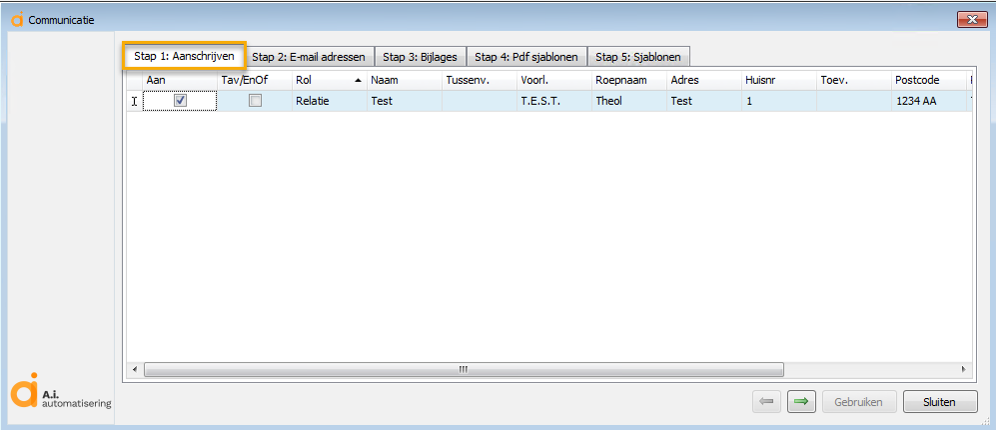
Op het eerste tabblad kunt u, in de kolom 'Aan', aanvinken wie u wilt aanschrijven. U heeft hierbij de keuze uit iedereen die gekoppeld is aan de kaart waar u op dat moment in Assu® zit.
Vanaf de relatiekaart heeft u de keuze uit iedere persoon die gekoppeld is op het relatietabblad van de huidige relatie.
Vanaf de poliskaart komen daar ook de maatschappij en eventueel servicebureau bij.
Vanaf de schade kunt u ook de tegenpartij, hersteller, expert en betrokken rechtsbijstandsmaatschappijen aanschrijven.
Wanneer u een tweede persoon wilt aanschrijven, zoals de partner, vinkt u deze persoon aan in de kolom 'Tav/EnOf'.
Hiervoor veranderen de samengevoegde velden op het sjabloon waardoor <<NAW Compleet>> ‘Dhr. Van den Boom en / of Mevr. Van den Boom’ wordt en <<Briefaanhef Compleet>> ‘Geachte heer Van den Boom en mevrouw Van den Boom’.
Na het aanvinken van de persoon die u wilt aanschrijven klikt u op het volgende tabblad of op het groene pijltje naar rechts.
Stap 2: Op het tweede tabblad kunt u de e-mailadressen aanvinken die u wilt aanschrijven. U heeft hier de keuze uit alle bekende e-mailadressen van alle gekoppelde relaties.
Na het aanvinken van de e-mailadressen die u wilt aanschrijven klikt u op het volgende tabblad of op het groene pijltje naar rechts .
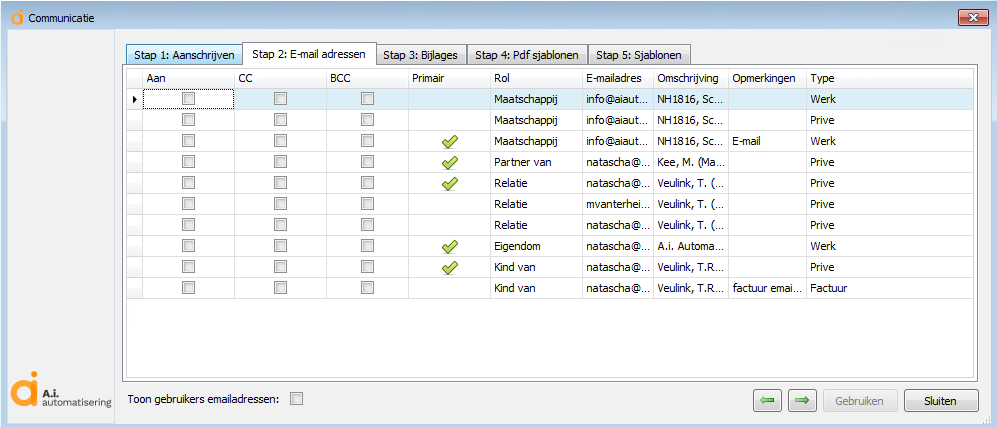
Als u GEEN gebruik maakt van de AssuMailbox heeft u in dit scherm de mogelijkheid om onderaan bij "Toon gebruikers emailadressen" een vinkje te zetten. Hierdoor krijgt u de e-mailadressen te zien van collega's die bekend zijn in dit relatiedossier zodat u hen ook op de CC kunt zetten van de betreffende e-mail:
Stap 3: Op het derde tabblad ziet u de inhoud van de documenten-tegel/docarchief. De bestanden die hier staan kunt u in de e-mail zetten als bijlage. Om een bestand in de e-mail op te nemen als bijlage vinkt u de regel aan.
Met de bovenste knop links toont u het volledige dossier. U ziet dan alle bijlages die bij dit dossier horen.
Met de onderste knop links toont u ook alle onderliggende niveaus, dat wil zeggen de bijlages die bij de producten horen die bij de relatie te vinden zijn.
Klik daarna weer de groene pijl om verder te gaan.
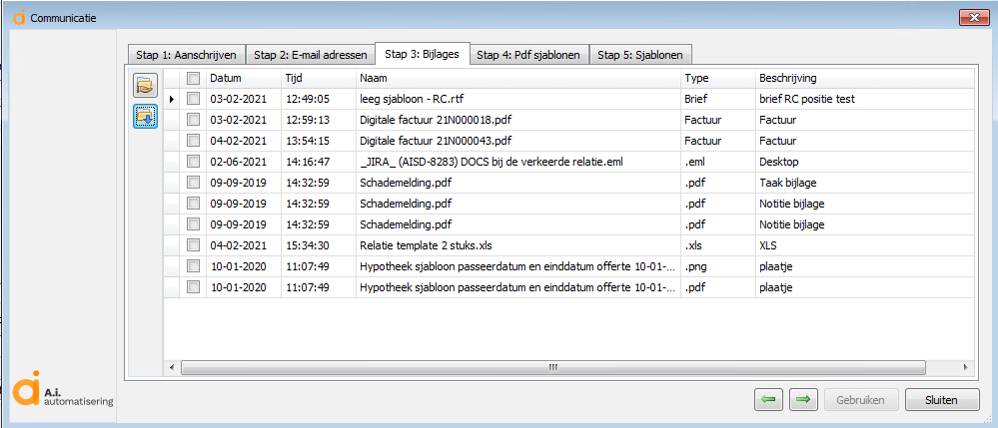
Stap 4: Op het vierde tabblad vindt u PDF sjablonen als u deze aangelegd heeft. Selecteer deze indien gewenst en klik weer op de groene pijl om verder te gaan.
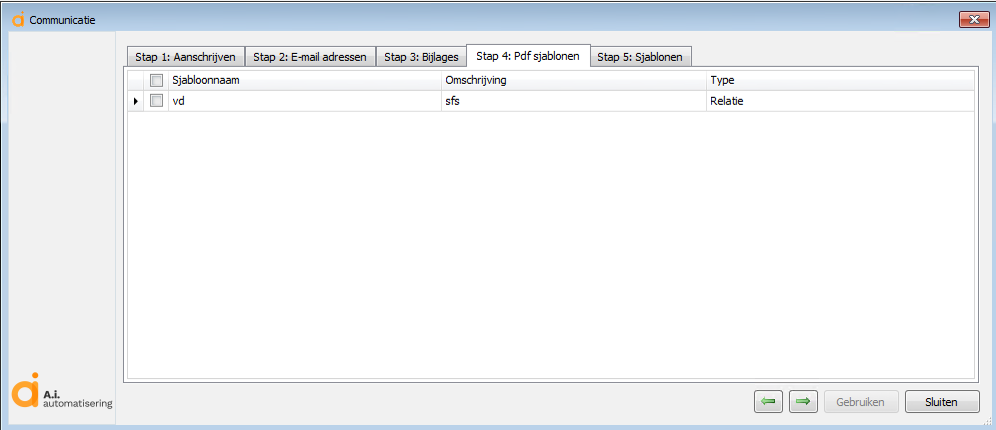
Stap 5: Op het vijfde tabblad ‘Sjablonen’ dient u het e-mailsjabloon te selecteren wat u voor uw brief wilt gaan gebruiken.
Omdat u op e-mail heeft geklikt krijgt u enkel sjablonen van het soort "e-mail" te zien.
Het voorbeeld hieronder is gemaakt vanaf de relatiekaart en laat ons daarom enkel sjablonen zien van het type "Relatie".
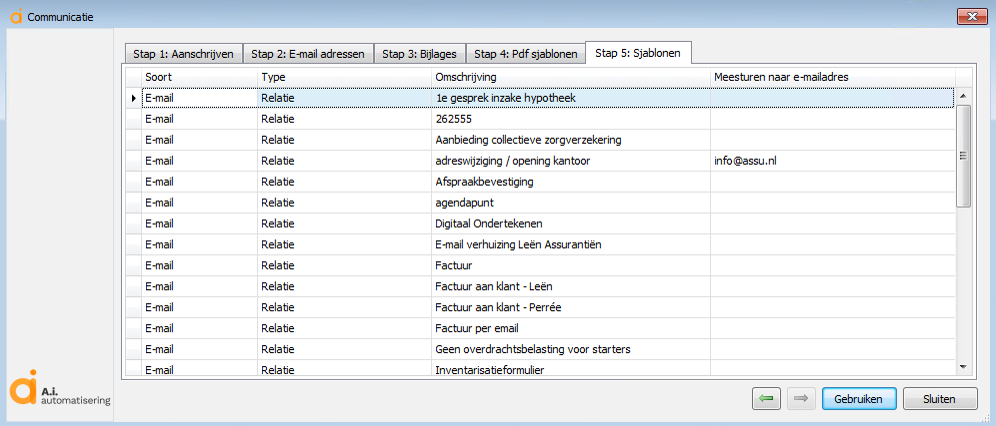
Om een sjabloon te gebruiken klikt u eenmaal op het sjabloon en vervolgens op "Gebruiken" . U kunt ook dubbelklikken op het sjabloon om het te gebruiken.
Stap 6: Uw mail wordt in het scherm getoond voordat u op verzenden klikt zodat u indien gewenst nog wat aan kunt passen.
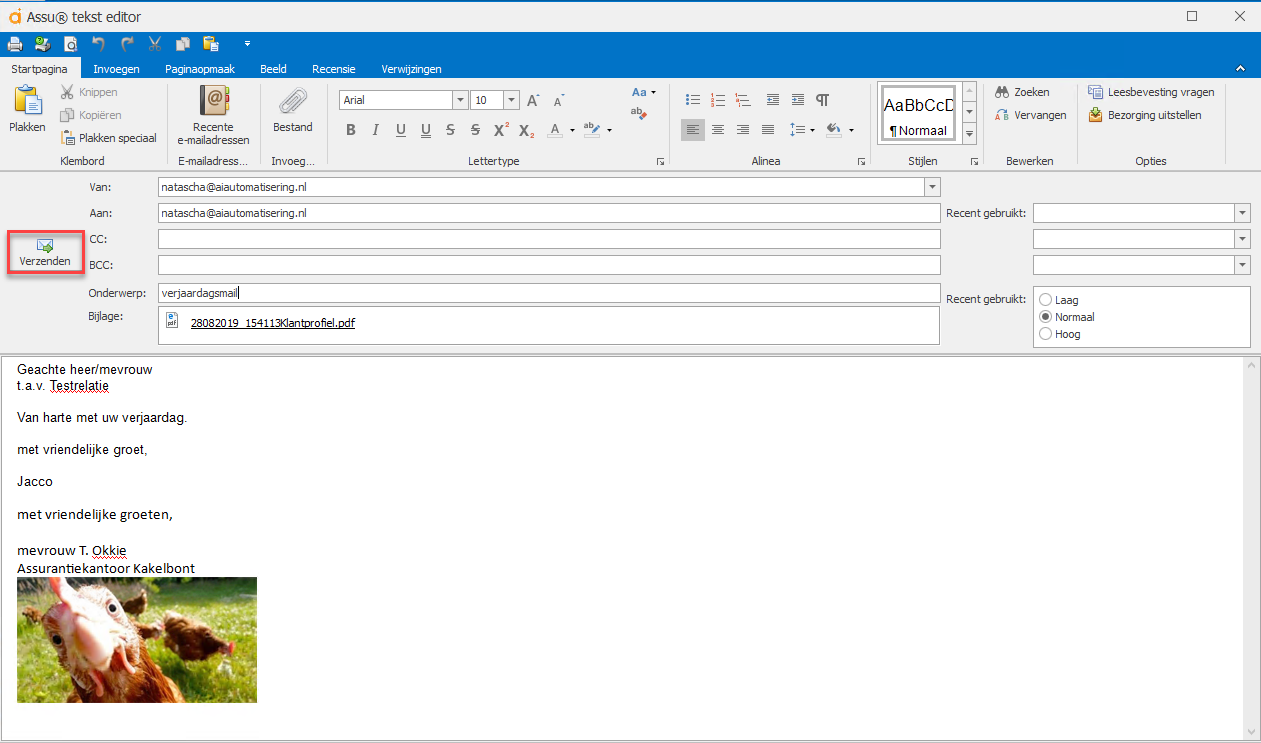
Stap 7: Vul vervolgens de gewenste velden in en klik op "Opslaan"
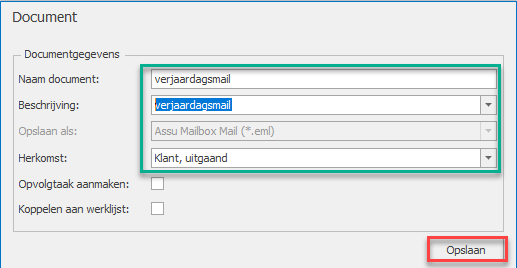
Als u gebruik maakt van de Appviseurs app is er onderin dit scherm ook de mogelijkheid om aan te geven of u de mail in de Appviseurs app wilt laten tonen, een notificatie wilt sturen naar de Appviseurs app of dat er in de Appviseurs app een akkoord gegeven moet worden door de klant:
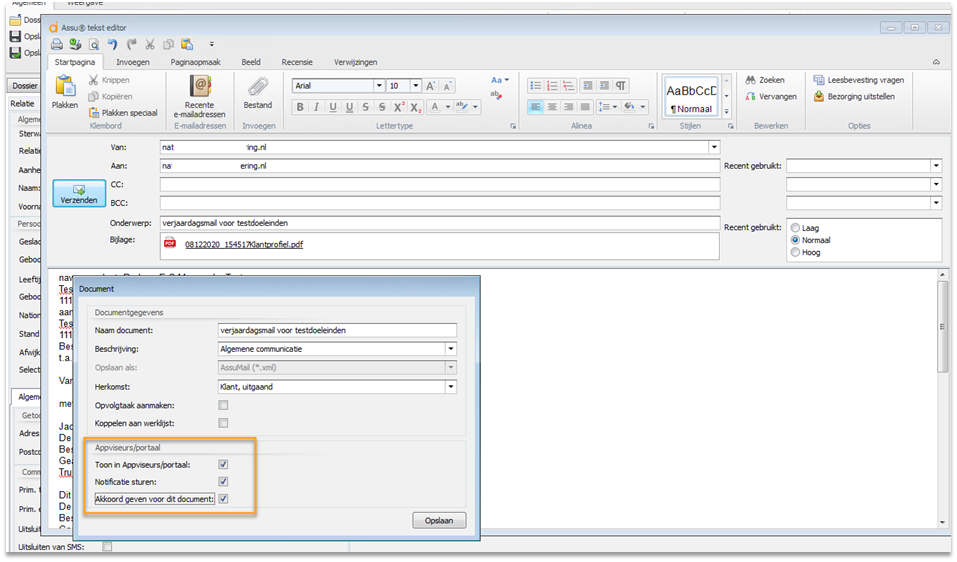
De mail is nu terug te vinden in het docarchief van de relatie:
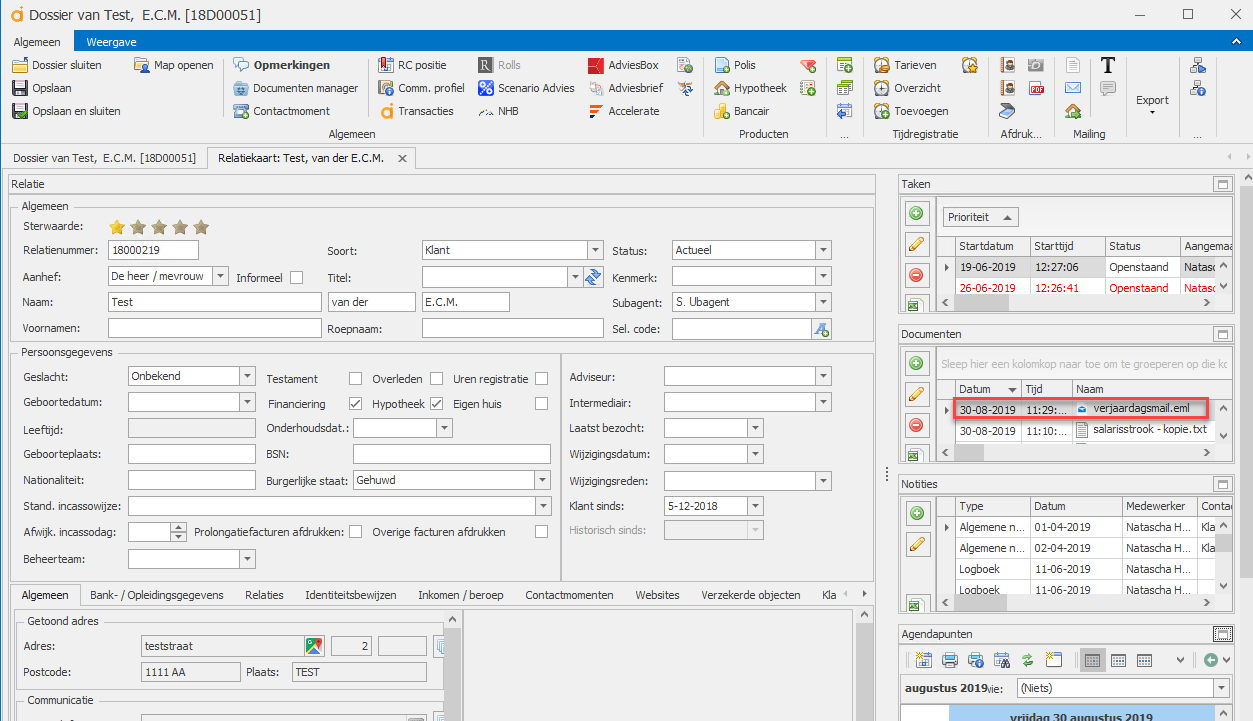

U kunt Assu® instellen om via Microsoft Outlook of via Assu® zelf te mailen. Op de volgende pagina’s staan beide scenario’s beschreven.
Om via Assu® zelf te mailen dient u het adres van uw mailserver in te stellen in de E-mail instellingen. (dit geldt voor versies met de Assumailbox UIT)
Wanneer u e-mailt via Microsoft Outlook:
Hierna krijgt u een Microsoft Outlook Nieuwe E-mail-venster te zien met het sjabloon daarop ingevuld.
Indien noodzakelijk kunt u het sjabloon verder naar wens aanpassen, eventueel extra e-mailadressen toevoegen en bijlages van buiten Assu® toevoegen.
U verzendt de e-mail vervolgens door op 'Verzenden' te klikken. Deze e-mail zal vervolgens bij uw Verzonden Items in Outlook staan.

Als u een mail verstuurt via een Workflow kunt u GEEN gebruik maken van de optie "e-mail uitstellen" omdat een Workflow een vast proces is met een eigen tijdsinstelling!!

Omdat het aanpassen en verzenden van de e-mail in Microsoft Outlook gebeurt weet Assu® niet wat u aanpast en zal de e-mail bij verzending ook niet in de documenten-tegel worden gekopieerd.
Als u wilt dat deze e-mail in de documenten-tegel in Assu® komt te staan zult u deze e-mail vanuit uw Verzonden Items naar de documenten-tegel in Assu® moeten slepen.
Zie voor meer informatie over de documenten-tegel het hoofdstuk 'Documententegel'.
Wanneer u e-mailt via Assu® d.m.v. een externe mailserver:
Hierna krijgt u een Assu® Tekst Editor scherm welke in grote mate lijkt op het E-mail-venster van Microsoft Outlook.
Hierin kunt u het sjabloon verder naar wens aanpassen, eventueel extra e-mailadressen toevoegen en bijlages van buiten Assu® toevoegen.
U verzendt de e-mail vervolgens door op Verzenden te klikken.
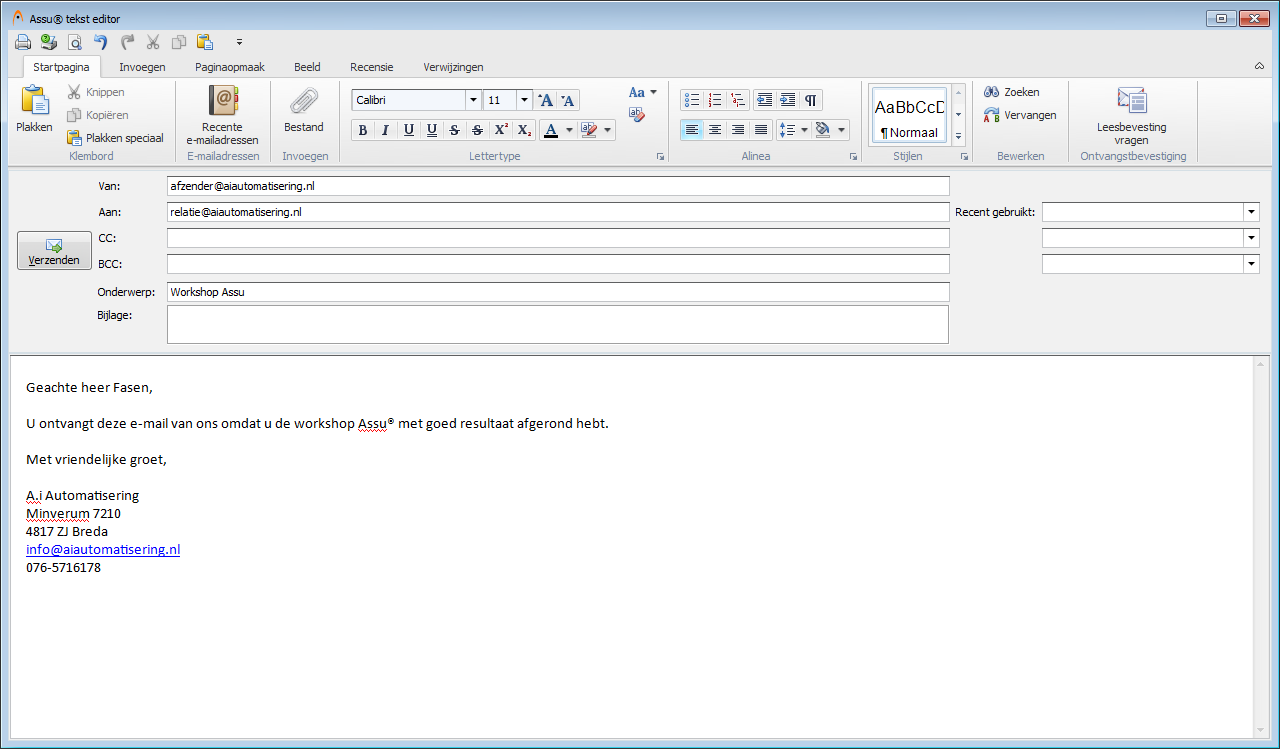
U krijgt vervolgens een melding van de mailserver om u te vertellen of het verzenden gelukt is.
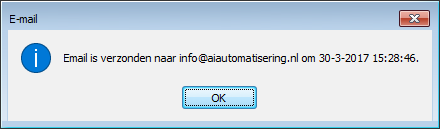
Wanneer uw mailserver u meldt dat de e-mail verzonden is maar de mail niet bij uw relatie is aangekomen dient uw relatie de spam-map te controleren of contact op te nemen de systeembeheerder.

De e-mail bevindt zich nu immers buiten het bereik van u of uw Assu®.
Bezorging uitstellen:
Wilt u een e-mail op een ander moment laten bezorgen? Doe dit dan via tabblad "Opties" - "Bezorging uitstellen" in het scherm dan de e-mail toont.
Kiest u er tijdens het versturen van uw e-mail voor om een uitgestelde verzending te doen, dan heeft u vanaf versie 1.2628 de mogelijkheid om de e-mail als document met een eigen omschrijving in het documentenarchief van de relatie of product op te slaan: