Een document toevoegen aan het docarchief
Onder de documententegel kunt u alle documenten administreren die bij een klant horen (mails, documenten, brieven, foto's).
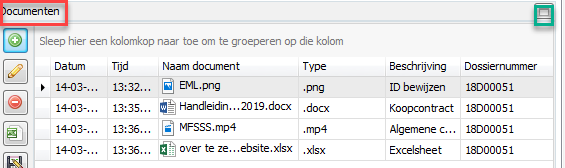
Door op de groen gemarkeerde knop recht bovenin de tegel te klikken maximaliseert u de documenten tegel.
Een document toevoegen:
Groen plusje: Voeg een nieuw document toe aan deze tegel.
Wanneer u op deze knop drukt krijgt u een venster te zien met daarop de volgende velden:

|
Nieuw bestand: |
Door op selecteren te klikken kunt u het toe te voegen bestand zoeken en selecteren. De volledige bestandsnaam zal vervolgens in dit veld getoond worden. |
|
|
Naast het tekstvak staan twee knoppen. Wanneer de eerste knop ingedrukt is (database icoontje grijs) zal het originele bestand worden verwijderd nadat het in Assu® is gezet. |
|
|
Wanneer deze knop niet is ingedrukt (database icoontje grijs) zal het originele bestand blijven bestaan nadat het in Assu® is gezet. Wanneer u op de rode knop klikt zal het veld worden leeggemaakt. |
|
Naam: |
Hier kunt u een naam opgeven voor het document. |
|
Herkomst: |
Hier heeft u een aantal mogelijkheden om de herkomst van het bestand aan te geven. |
|
Beschrijving: |
In dit veld dient u een beschrijving te selecteren (zie hoofdstuk 'documentbeschrijvingen instellen'). Als u onderhoudsrechten heeft mag u zelf een beschrijving intypen in dit veld. (zie hoofdstuk gebruikersrollen) |
|
Wijzigingsdatum: |
In dit veld wordt de datum van het document ingevuld door Assu® en is desgewenst te wijzigen. |
|
Wijzigingstijd: |
In dit veld wordt de huidige tijd ingevuld door Assu® en is desgewenst te wijzigen. |
|
Toon in app/port. |
Wanneer u gebruik maakt van Appviseurs en u wilt dat uw relatie dit document kan bekijken vinkt u deze checkbox aan. |
|
Notificatie sturen: |
Als u hier een vinkje zet en u maakt gebruik van appviseurs dan krijgt uw klant een berichtje als u het document opslaat. |
|
Akkoord....: |
Als hier een vinkje zet en u maakt gebruik van appviseurs dan dient uw klant akkoord te geven in zijn app voor het document. |
Na het invullen van de velden klikt u op "Opslaan" om het bestand op te slaan in de documenten-tegel.
![]()
Als u gebruik maakt van de Werklijst krijgt u onderstaand venster te zien. Als u hier een vinkje neerzet dan wordt het binnengehaalde document ook op de werklijst getoond.
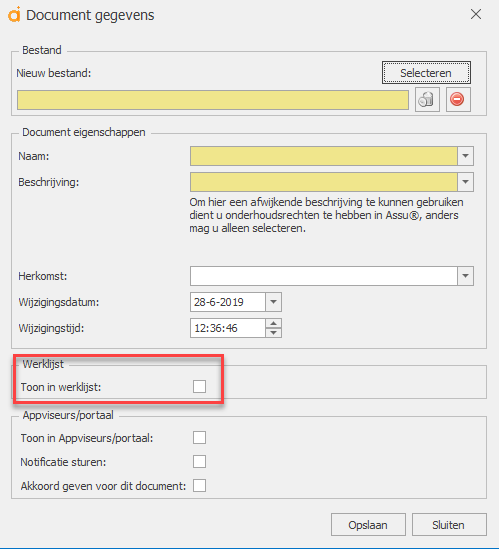
Een bestand slepen naar de documententegel:
Een alternatieve, en makkelijkere, manier om een bestand toe te voegen is door het bestand in de documenten-tegel te slepen.
Dit houdt in dat u met de linkermuisknop éénmaal op het bestand klikt en ingedrukt houdt.
Met de linkermuisknop ingedrukt houdend sleept u vervolgens het bestand naar de documenten-tegel. Wanneer de cursor boven de documenten-tegel is, verandert deze zoals op de afbeeldingen hieronder vergroot is uitgebeeld.
Zodra dit gebeurt kunt u de linkermuisknop loslaten.
Op de afbeeldingen hieronder is de cursor uitvergroot weergegeven.
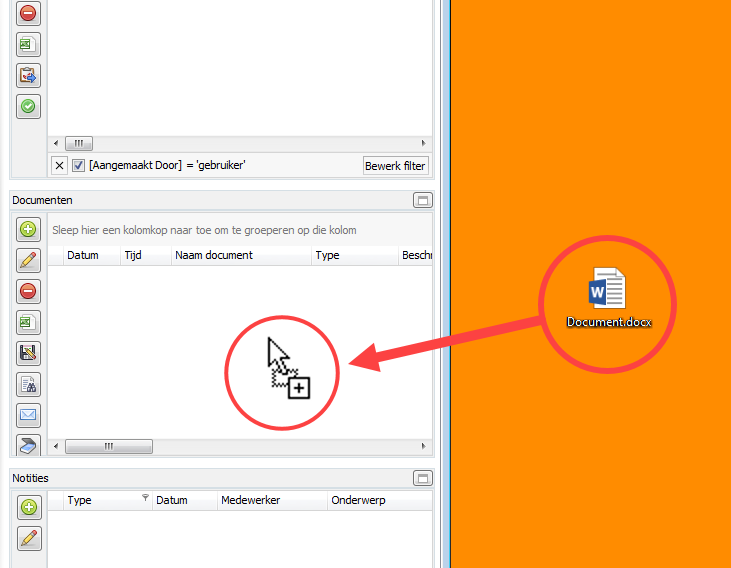
Op deze manier kunt u ook e-mails rechtstreeks uit Outlook® slepen. Het hebben van 2 of meer monitoren is hierbij een groot voordeel omdat u dan Assu® en Outlook® naast elkaar kan zetten.
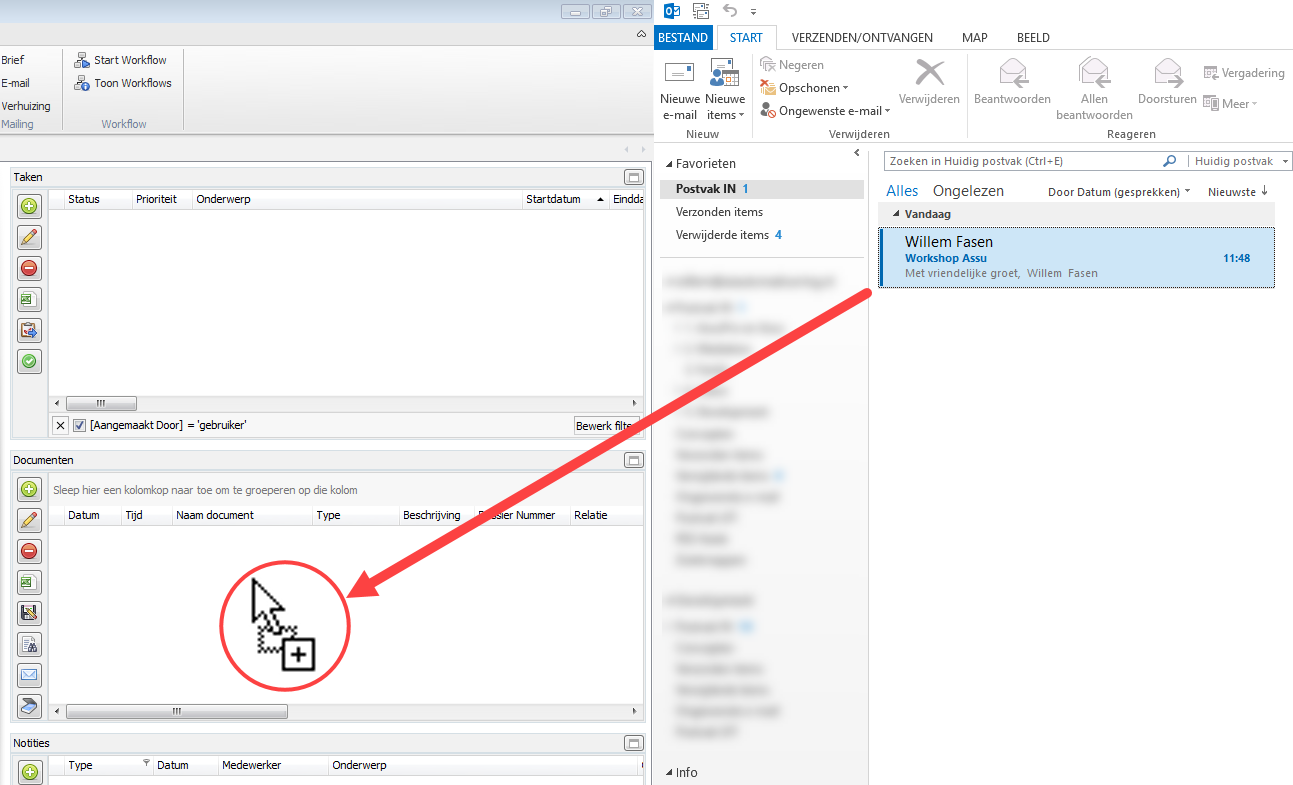
Het is mogelijk een document naar het docarchief te slepen zonder dat de documentbeschrijving ingevuld hoeft te worden.
Wat u hiervoor moet doen is het volgende:
Sleep het document naar het docarchief en laat het los OP de regel met de naam die het moet gaan krijgen.
In onderstaand voorbeeld: een document moet de naam 'factuur' gaan krijgen en er bestaat al een document met de beschrijving 'factuur' in de map.
Op het moment dat u het bestand los laat OP de regel opent het schermpje 'Documentgegevens' en staat er 'factuur' bij de beschrijving.
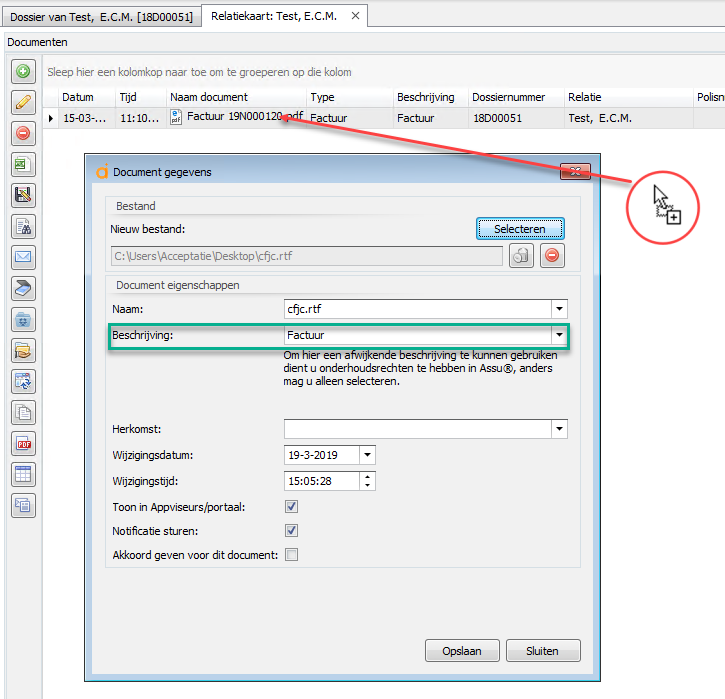
Klik op 'Opslaan' als het schermpje gevuld is en u ziet het nieuwe document met de beschrijving 'Factuur' in uw docarchief staan.

Zo ziet het er uit in actie:
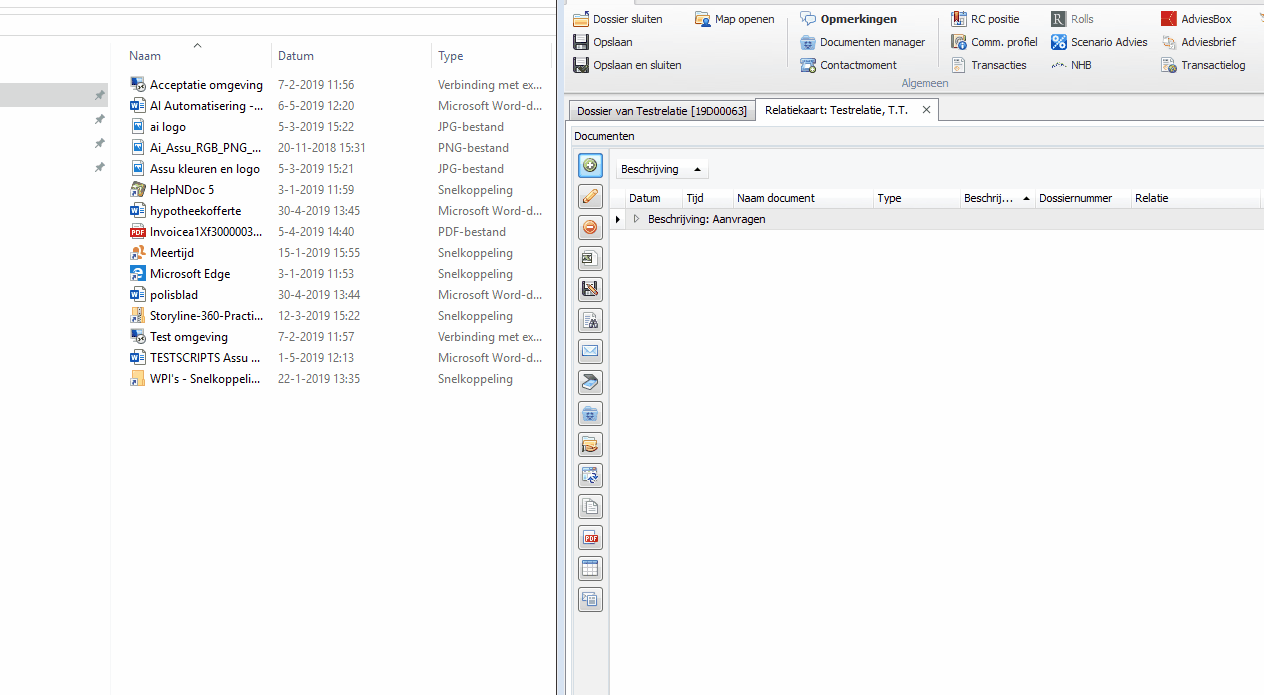
Door middel van een klein plaatje voor de naam van het document kunt u zien om wat voor een soort document dat het gaat (Word, Excel, MP4...)
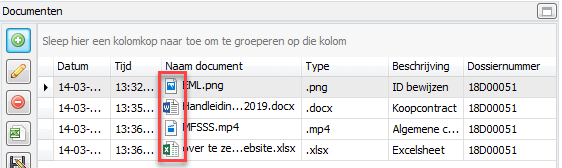
Als u meerdere documenten tegelijk insleept in het docarchief dan krijgt u onderstaand scherm te zien:
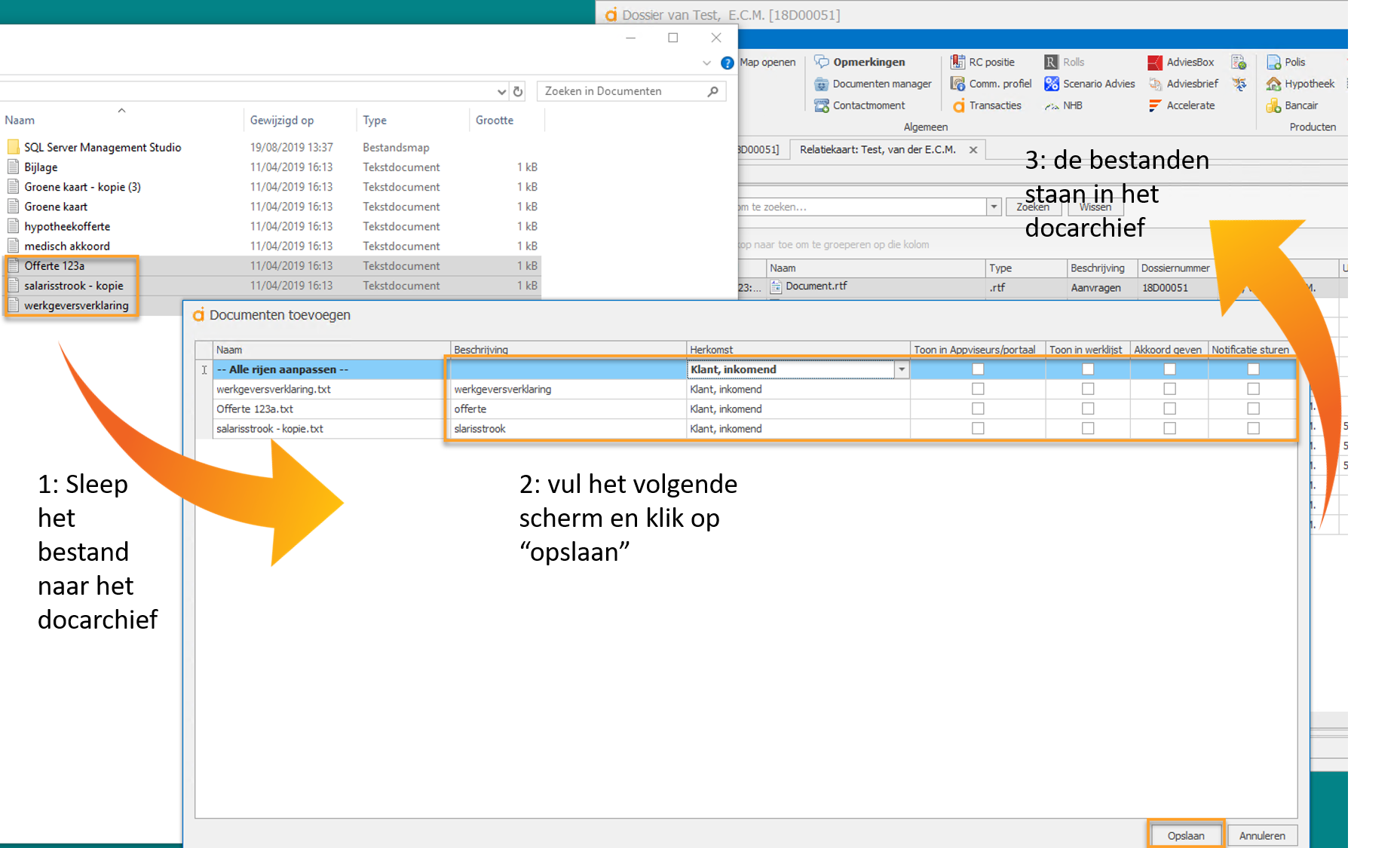
Stap 1: sleep de documenten naar het docarchief
Stap 2: Er opent nu een nieuw scherm waarin u een beschrijving en herkomst aan de documenten kunt geven. Doet u dit in de bovenste regel dan wordt hetgene wat u in heeft gevuld automatisch gekoppeld naar alle documenten. Wilt u dit niet dan kunt u ze ook los van elkaar een benaming geven door een benaming te selecteren in het dropdown menu. De benamingen komen uit de stamtabel "documentbeschrijvingen" die u zelf in kunt richten.
De laatste 4 kolommen zijn voor de werklijst en de appviseurs module.
Stap 3: Klik op "Opslaan" en de documenten worden opgeslagen in het docarchief.
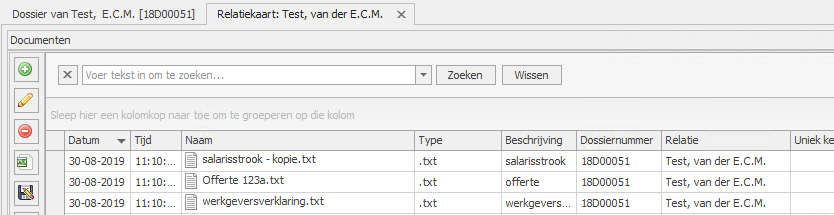

1: Als u meerdere documenten op bovenstaande wijze tegelijk sleept dan kunt u in Assu geen andere schermen openzetten. Pas als het drag and drop proces klaar is in Assu kan dit weer!
2: Wanneer het inslepen helemaal NIET werkt dan kan dat liggen aan het feit dat u Assu onder Windows uitvoert als Adminstrator. Neem in dat geval contact op met uw systeembeheerder.

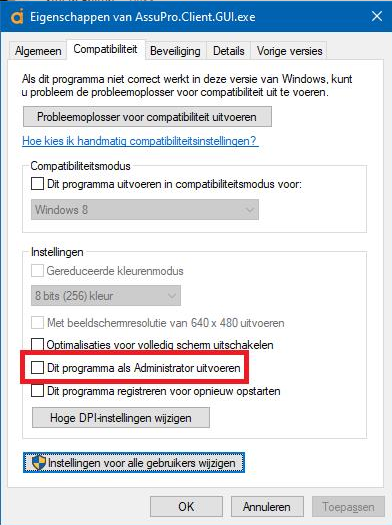
Zeg tegen de systeembeheerder dat dit vinkje "uit" moet staan.
In het docarchief kunt u voor verzonden en ontvangen e-mails ok zien wie de afzender/ontvanger was en of er al dan niet een bijlage bij zit:
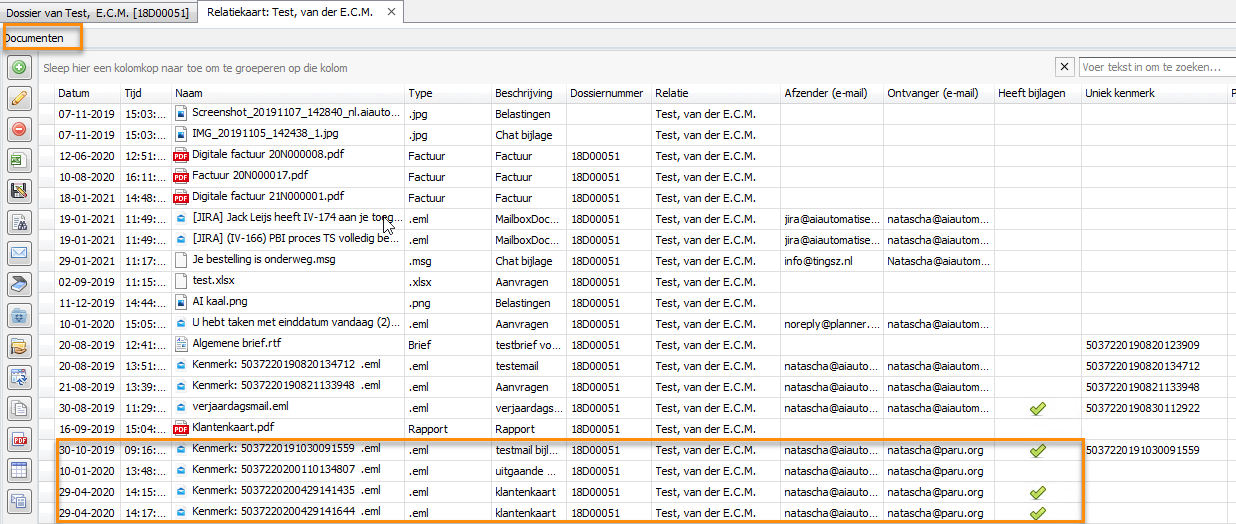
Verplichte velden instellen in je upload scherm voor documenten:
Wil je weten hoe je verplichte velden kunt instellen in je uploadscherm voor documenten? Lees dan het hoofdstuk over verplichte velden.