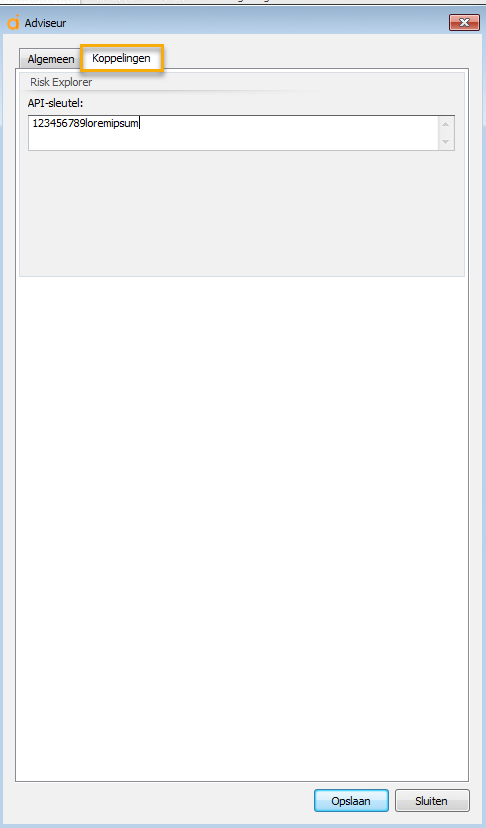Stamtabellen adviseurs
Onder 'Adviseurs' kunt u adviseurs toevoegen, aanpassen, verwijderen en overhevelen (producten van de ene naar de andere adviseur overhevelen).
U ziet hier ook of een adviseur gekoppeld is aan de appviseurs app door middel van de groene vinkjes.
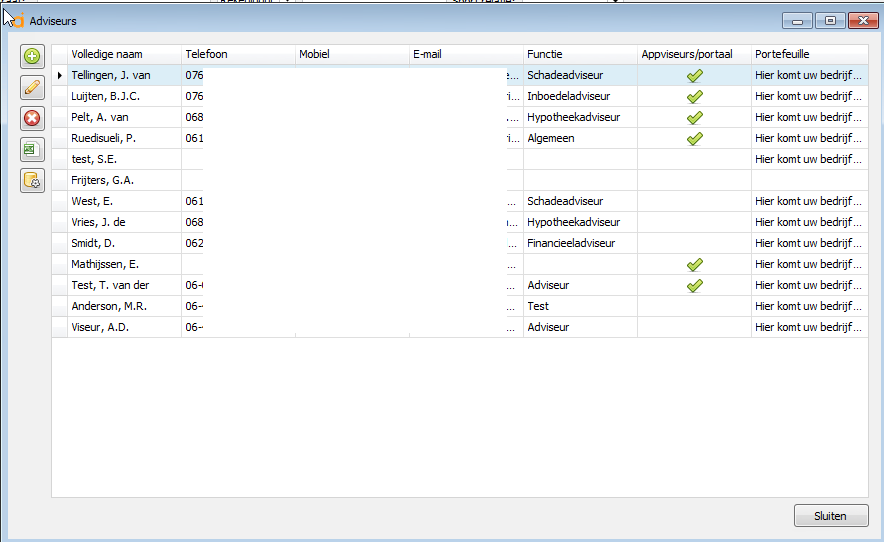
Een adviseur toevoegen:
Door op het groene plusje te klikken kunt u een adviseur toevoegen.
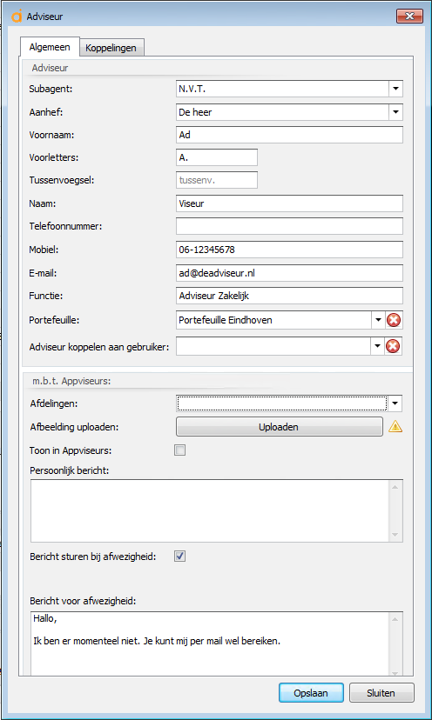
Let op als je gebruik maakt van de Risk Explorer koppeling: een e-mailadres mag geen info e-mailadres zijn (bijvoorbeeld info@adviseurs.nl) want anders werkt de koppeling niet!!!
Vul alle benodigde gegevens van de adviseur in het bovenste blok in:
|
Veld: |
Uitleg: |
|
Subagent: |
Indien u gebruik maakt van onze subagenten module selecteert u hier de juiste gegevens. |
|
naw gegevens: |
Deze velden spreken voor zich dus lichten we hier niet verder toe. |
|
Portefeuille: |
Indien u gebruik maakt van de multiportefeuille module kunt u hier de juiste portefeuille selecteren als een adviseur een bepaalde portefeuille in beheer heeft. Als dit veld leeg gelaten wordt dan is de adviseur in alle portefeuilles zichtbaar! |
|
Adviseur koppelen aan gebruiker: |
Voor bepaalde koppelingen is het wenselijk een adviseur te kunnen koppelen aan den bepaalde gebruiker. Dit is het bijvoorbeeld geval bij Appviseurs en Risk Explorer. |
|
|
|
|
m.b.t. Appviseurs: |
|
|
Afdelingen: |
Hier kunt u de verschillende producten aanvinken waarbinnen een adviseur werkzaam is. |
|
Afbeelding downloaden: |
Hier kunt u een afbeelding of foto downloaden die uw klant vervolgens te zien krijgt bij het chatten in Appviseurs. |
|
Toon in Appviseurs: |
Hier zet u een vinkje als de adviseur getoond moet worden in Appviseurs. |
|
Persoonlijk bericht: |
Hier kunt u een persoonlijk bericht invullen. |
|
Bericht sturen bij afwezigheid: |
Als u hier een vinkje zet dan krijgt uw klant bij afwezigheid een bericht in beeld als hij of zij wil gaan chatten en de adviseur is er niet. De afwezigheid wordt bepaald door de instellingen bij de kantooruren onder de Appviseurs instellingen. |
|
Bericht voor afwezigheid: |
Vul hier het bericht in dat u getoond wilt laten worden in Appviseurs bij uw afwezigheid. |
Maakt u gebruik van Appviseurs? Vul dan de volgende velden:
- Toon in Appviseurs/portaal: wanneer je wilt dat de adviseur getoond wordt in de app, dan dien je deze checkbox aan te vinken.
- Afbeelding uploaden: deze afbeelding wordt getoond onder het icoontje voor de chats in de app.
- Assu® moet weten aan welke gebruiker een adviseur gekoppeld zit voor het afhandelen van chatberichten met de klant. Dit kun je door middel van het dropdown menu bij “Adviseur koppelen aan gebruiker”. Je dient de juiste gebruiker te selecteren die bij de desbetreffende adviseur hoort.
Voorbeeld: Piet is een gebruiker in Assu® en is ook tegelijkertijd een adviseur bij kantoor X. Piet wil graag gebruik maken van de chat functie dus selecteert hij bij “Adviseur koppelen aan gebruiker” de gebruiker Piet. Hierdoor is de gebruiker Piet gekoppeld aan de adviseur Piet, dus worden er chatberichten ontvangen van klanten
Een adviseur wijzigen/aanpassen:
Door op het potloodicoontje te klikken laat u het zelfde scherm zien en met deze optie kunt u gegevens op de adviseurkaart aanpassen/wijzigen.
Het onderste icoontje bevat ook een aanpasfunctie. Deze wordt hier besproken.
Een adviseur verwijderen:
Door middel van de rode knop kunt u een geselecteerde adviseur verwijderen
Koppelingen voor je adviseur instellen:
Als u bijvoorbeeld gebruik maakt van de Risk Explorer koppeling en u wilt per adviseurs kunnen koppelen dan dient u het tabblad "Koppelingen" te vullen.
In het geval van Risk Explorer vult u hier de API sleutel in:
Relaties en producten overhevelen naar een andere adviseur:
Door middel van de onderste knop kunt u gegevens van de ene naar de andere adviseur overhevelen. Selecteer de adviseur waar de producten vanaf moeten gaan, klik deze knop en selecteer de nieuwe adviseur zoals u hiernder kunt zien:
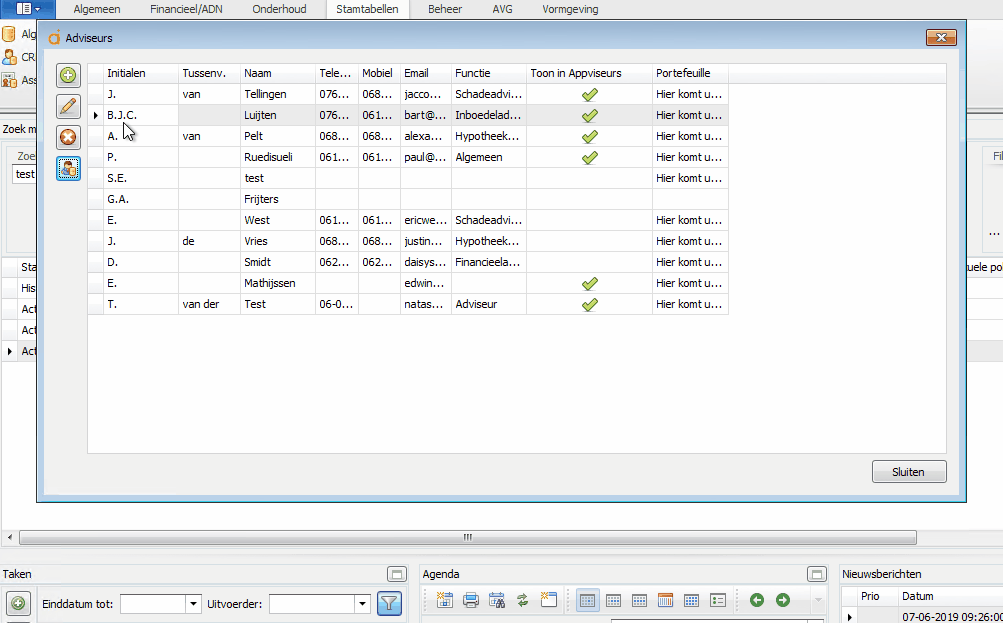
Voorbeeld uit versie 1.2620
Het tweede blok is voor de Appviseurs app. U kunt hier een adviseur koppelen aan een gebruiker en een afdeling. U kunt hier ook een foto uploaden die later terug te zien is in de app van uw klanten.
Als u een vinkje zet bij 'toon in appvsiseur/portaal' en 'bericht sturen bij afwezigheid' dan kunt u in de tekstvelden de teksten zetten die de klant op zijn of haar telefoon ontvangt wanneer er met de app gecommuniceerd wordt.