Appviseurs instellingen inrichten
Als je gebruik maakt van onze Appviseurs app dan dien je voordat je begint in Assu® een aantal zaken goed in te richten.
In dit hoofdstuk behandelen we al deze instellingen die voor zowel de Appviseurs app als de Appviseurs webversie (KlantenPortaal) gelden.
1- Algemene instellingen onder het witte boekje: richt deze instellingen tabje voor tabje in
2-Stamtabellen: bepaal de documentbeschrijvingen, schadetypes en adviseur instellingen in je Stamtabellen
3-Aplaza documenten: bepaal in de instellingen welke documentbeschrijvingen getoond worden.
4-E-mail instellingen: hier moeten de e-mail instellingen vermeld staan van de persoon die namens het bedrijf mag mailen
5-Instellingen op de relatiekaart in Assu®: ga naar de relatiekaart en regel daar de instellingen in
6-Elkaars producten mogen zien: in te regelen op dossier niveau
7-Alarmnummers van maatschappijen: in te regelen op de maatschappij kaart
8-Sjablonen in Assu® inregelen: via tabblad "Onderhoud" naar "Sjablonen"
9-Agenda instellingen in Assu®: via de algemene agenda de beschikbaarheid aangeven
10-iDEAL instellingen: schrijf je eerst in bij CM en richt dan Assu® in
11-Nieuwsberichten: via "Beheer" de nieuwsberichten aanmaken
Stap 1: Algemene instellingen in Assu®
Zorg er allereerst voor dat alle algemene instellingen voor het Klantportaal goed staan in Assu®. Deze algemene instellingen zitten onder het witte boekje links bovenaan je scherm in Assu®. Daarna ga je naar instellingen-Appviseurs.
Stap 2a: Stamtabellen- documentbeschrijvingen inrichten
Stap 1: Ga in de cockpit van Assu® naar "Stamtabellen-Algemeen-Documentbeschrijvingen"

Stap 2: Klik op het groene plusje om document beschrijvingen toe te voegen. Wij raden je aan om goed gebruik te gaan maken van de documentbeschrijvingen.
Dit zodat je op basis van documentbeschrijving straks en masse documenten kunt verwijderen.
Stel, je voegt een document toe en kiest bij beschrijving 'ID bewijzen' dan kun je straks alle ID bewijzen in één keer verwijderen.
Tip: Wij raden daarom aan om je documentbeschrijvingen via "Stamtabellen-Algemeen-Documentbeschrijvingen" eens onder de loep te nemen.
Je zou bijvoorbeeld de volgende standaardlijst van beschrijvingen aan kunnen houden:
- Aanvragen
- Afspraakbevestigingen
- Algemene communicatie
- Belastingen
- Boekingsstukken
- Chat bijlage
- Facturen/betalingsherinneringen
- Groene kaart
- ID bewijzen
- Inkomen
- Mail naar MIJ
- Mail van MIJ
- Naverrekeningsformulieren
- Offertes
- Polisblad
- Productoverzichten
- Risico-inventarisaties
- SAF
- SEPA mandaat
- Polisblad
- Push berichten
- Winstbrieven
Uiteraard ben je vrij om zelf documentbeschrijvingen te kiezen die handig zijn voor jouw kantoor.
Stap 3: Voer de gegevens in en vink aan dat jouw bepaalde document getoond moet worden in app (=Appviseurs) en klik op ‘Opslaan’.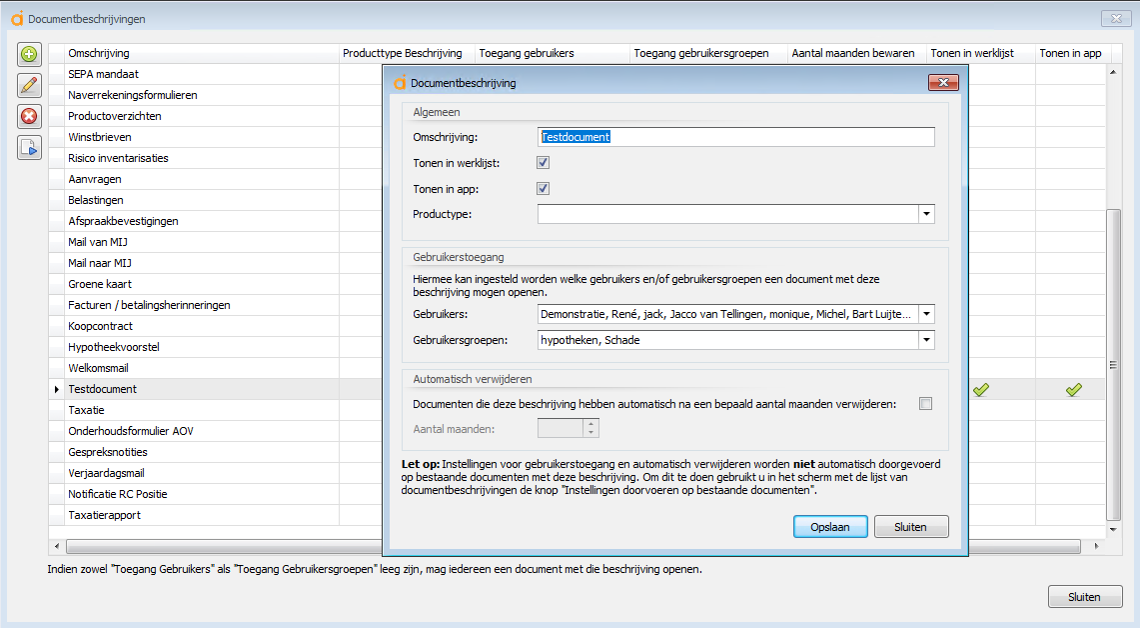
De documentbeschrijvingen kun je zelf bepalen, invoeren, wijzigen en verwijderen.
Stap 2b: Stamtabellen- schadetypes inrichten
Stap 1: Klik in de cockpit van Assu® op het tabblad "Stamtabellen-Schade-Schadetypes":
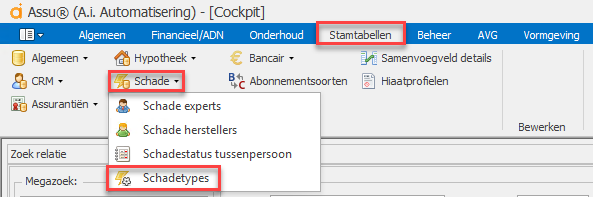
Stap 2: Klik op het groene plusje om types toe te voegen: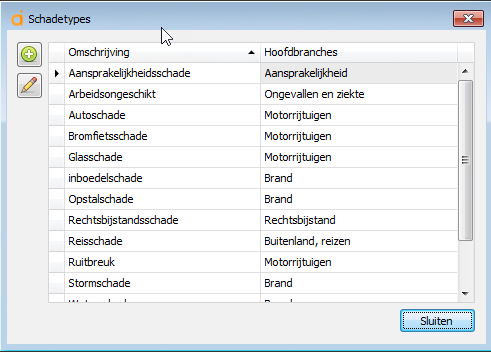
De schadetypes kun je zelf bepalen, invoeren en wijzigen.
Stap 2c: Stamtabellen- Adviseurs inrichten
Als je wilt dat je adviseurs getoond worden in Appviseurs dan dien je dat eenmalig in te richten.
Lees hier in de Assu® handleiding hoe je dit dient te doen.
Stap 3: APLAZA documenten instellen onder het witte boekje
Het is mogelijk om documenten die via Aplaza binnenkomen een standaard beschrijving mee te geven. Tevens kun je bepalen welke documenten wel en niet in het Klantportaal getoond mogen worden.
In de instellingen van Assu® onder het witte boekje kun je dit bepalen.
Denk hierbij bijvoorbeeld aan kopie polis bestanden die je via Aplaza ontvangt en wilt koppelen aan de juiste polis zodat je klant altijd de meest recente kopie polis bij de hand heeft.
Stap 1: Klik in de cockpit van Assu® op het ‘witte boekje’, gevolgd door 'Instellingen':
Stap 2: Klik op het Aplaza icoontje.
Stap 3: Klik op het tabblad ‘Documentbeschrijvingen’:
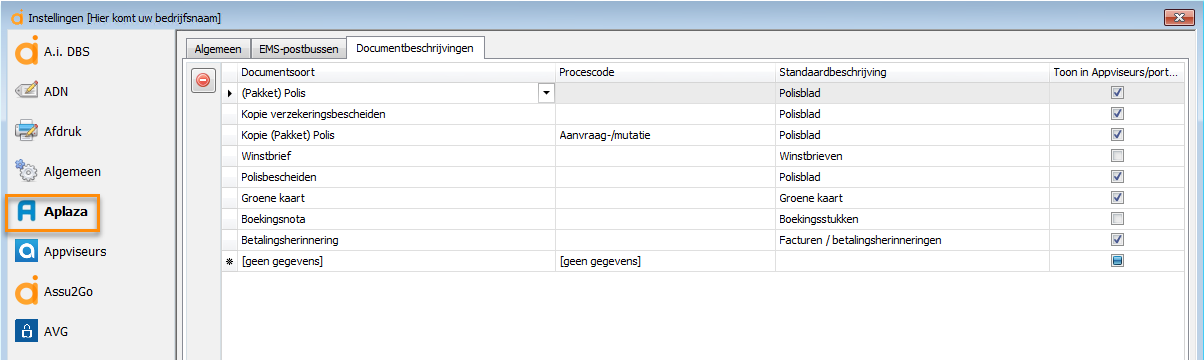
Stap 4: Bepaal de documentbeschrijving, standaard beschrijving en bepaal of deze getoond mag worden in het Klantportaal door een vinkje achter de juiste regel te zetten.
Als de maatschappij een document aanlevert met als document soort ‘Kopiepolis’ dan kun je hier een standaard beschrijving aan meegeven, bijvoorbeeld ‘Kopie polisblad’.
Tevens kun je bepalen of deze in het Klantportaal getoond mag worden, dit kun je doen door het vinkje aan te zetten in de kolom ‘Toon in appviseurs/portaal’.
Je klant ziet dan na verwerking van de kopiepolis een document in het Klantportaal genaamd ‘Kopie polisblad’.
De 'Proces omschrijving' komt overeen met de kolom ‘Proces Omschrijving’ in het overzicht van de digitale documenten ('Algemeen' - 'Digitale Documenten'); zie afbeelding. 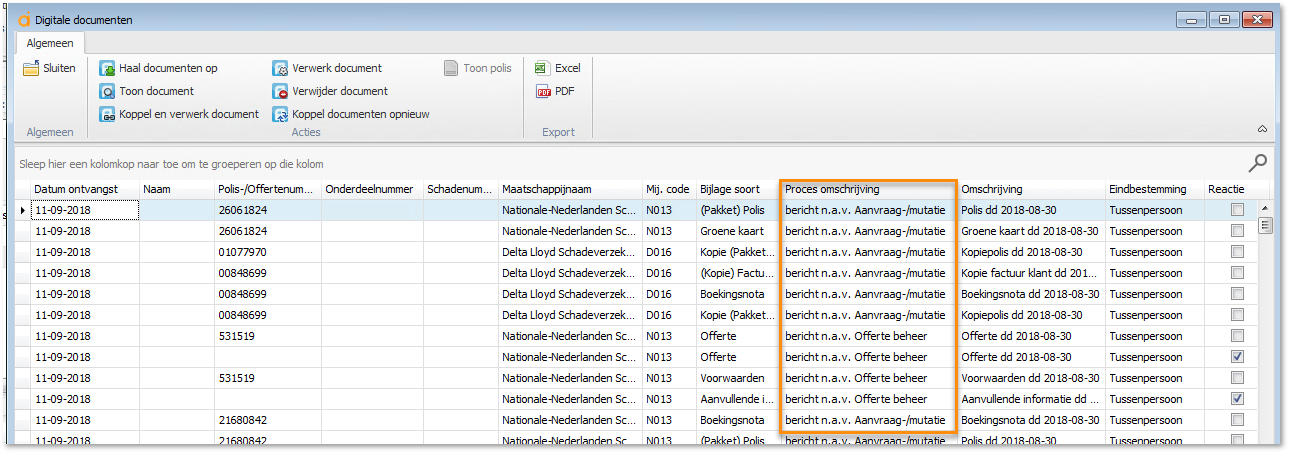
Stap 5: Nadat stap 4 is uitgevoerd klik je op ‘Opslaan’.
Stap 4: E-mail instellingen in Assu®
In het witte boekje onder "Instellingen-e-mail" dien je als je gebruik maakt van een externe mailserver de gebruiker en wachtwoord in te voeren van de persoon die namens het bedrijf mails mag verzenden.
Stap 5: Instellingen op de relatiekaart in Assu®
Op de relatiekaart kun je de inloggegevens voor de klant terugvinden en aanpassen.
Wanneer je klant het Klantportaal voor de eerste keer op de pc of de tablet opent, dient deze gebruiker het kantoor te selecteren. Vervolgens kan er worden ingelogd.
Via de relatiekaart van de klant kun je op tabblad 'Extra informatie' de inloggegevens van het Klantportaal zien:
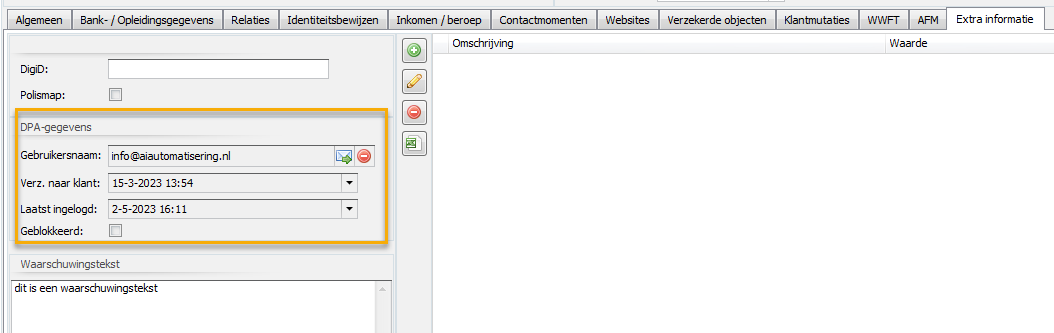
Via het e-mail icoontje achter de gebruikersnaam kun je de inloggegevens naar de klant mailen.
In het kader van AVG kun je, als de klant hier om vraagt, de gebruikersnaam weghalen en op 'opslaan' klikken.
Zorg ervoor dat de sjablonen voor het verzenden van deze mail/brief juist ingesteld staan. Zie hiervoor 'Stap 8: sjablonen instellen'.
De datum en tijd waarop de mail verzonden is wordt nu onder de gebruikersnaam getoond.
Stap 6: Te doen als relaties elkaars producten mogen zien.
Als de relatie gekoppeld is aan privé personen binnen zijn of haar dossier (partner/kinderen) en hij of zijn wil ook de polissen van de gekoppelde relaties kunnen zien dan dien je een vinkje te zetten bij "Alle relaties kunnen de producten zien binnen dit dossier" op het eerste tabblad van het dossier.
In de app worden dan de namen van de gekoppelde verzekeringsnemers getoond bij de polissen.
Wil je 1 of meerdere personen geen toegang geven? Klik dan onder het tabblad "Gekoppelde relaties" het vinkje UIT. En zij zullen dan niet de polissen in het hoofddossier mogen bekijken.
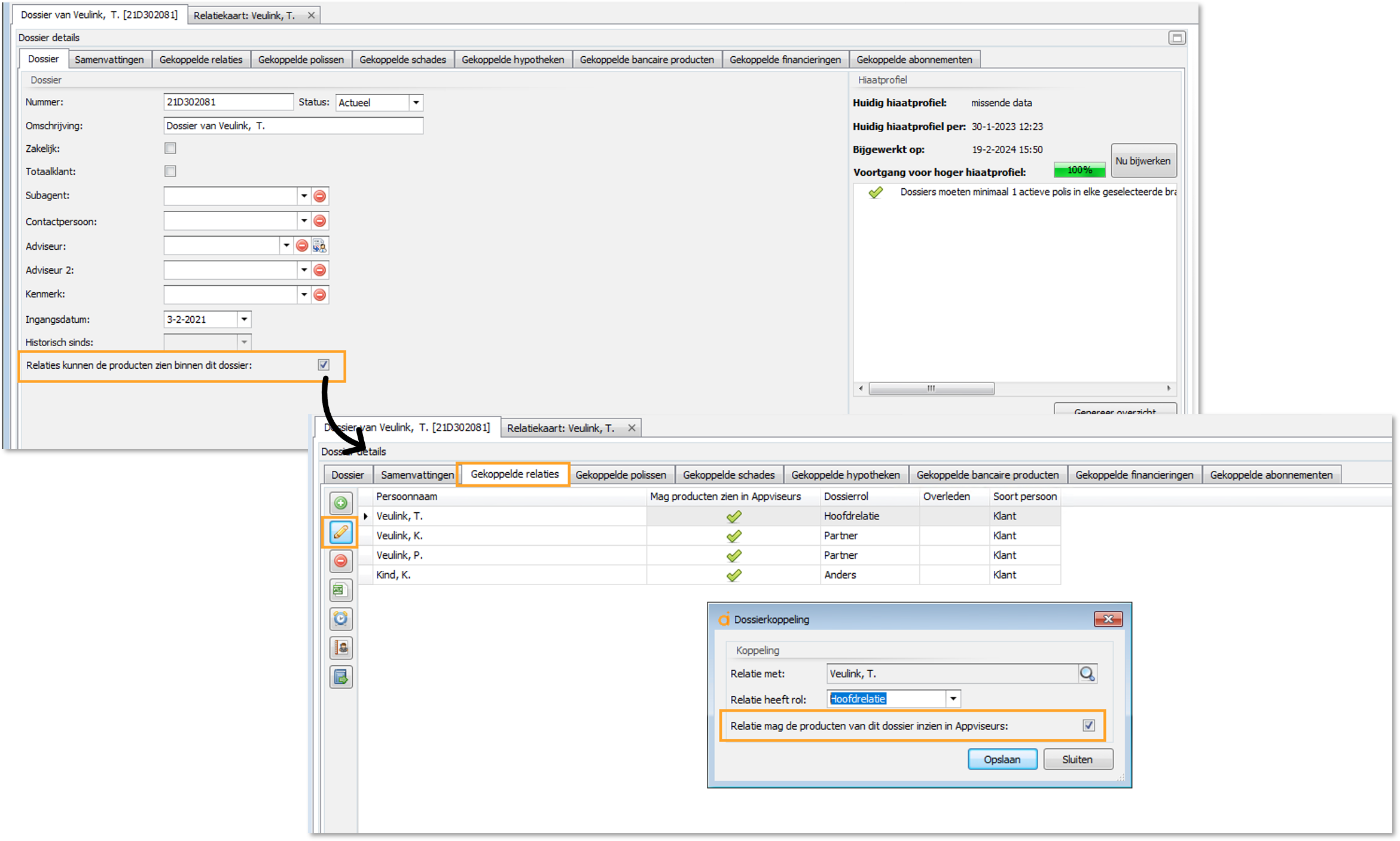
Stap 7: Alarmnummers van maatschappijen invullen in Assu®
Wil je dat jouw relatie de alarmnummers van de maatschappijen kan zien? Richt deze dan in in Assu® op de maatschappijkaart onder tabblad "Alarmnummers".
Hier kun je het alarmnummer kwijt van de betreffende maatschappij, maar ook per branche(s) aangeven wat het alarmnummer is:
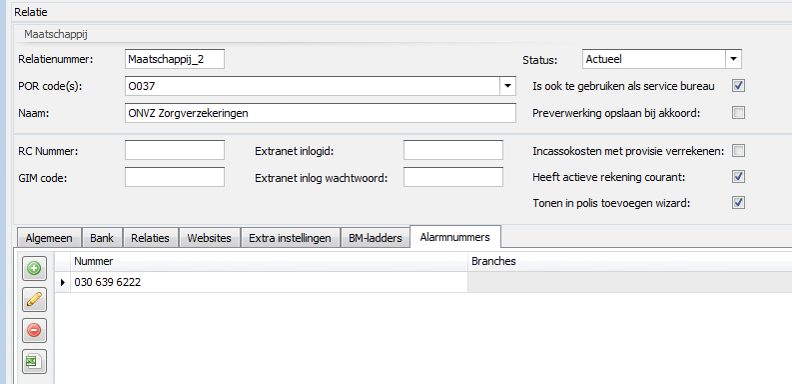
Stap 8: Sjablonen in Assu®
Voordat je de inloggegevens gaat versturen dien je ervoor te zorgen dat de sjablonen hiervoor goed ingericht staan in je systeem.
Volg hiervoor deze instructie.
Stap 9: Agenda instellingen in Assu®
Beschikbaarheid van de adviseur voor afspraken via Appviseurs inregelen:
Wil je dat de gebruikers van de app zelf afspraken kunnen indienen via de app?
Dan dien je dit in te regelen via je agenda in Assu.
Lees hier hoe je dit doet.
Stap 10: Inschrijven bij CM en iDEAL instellingen invullen
Let op: deze functionaliteit staat nog in testfase!
Wil je gebruik maken van iDEAL voor online betalingen? Voer dan onderstaande acties uit:
Ook dien je twee zaken te regelen die met CM te maken hebben:
Stap 1: Schrijf jezelf in bij CM voor het gebruiken van iDEAL. Klik op het logo hierboven om jezelf in te schrijven. Voor vragen over hoe je je verder in kunt schrijven en bijbehorende kosten dien je contact op te nemen met CM
Stap 2: Een andere instelling die je eenmalig dient in te richten in Assu® is de CM koppeling.
Deze koppeling wordt gebruikt voor de iDEAL betalingen van facturen. U doet dit via het witte boekje - koppelingen - externe instellingen - CM
Stap 3: Tenslotte regelt u de iDEAL URL in bij de sjablonen in Assu® zodat uw klanten hun facturen via iDEAL kunnen betalen. Lees hier hoe u een betaling van iDEAL in een factuursjabloon zet.
Stap 11: Nieuwsberichten inregelen in Assu®
Wil je gebruik wilt maken van nieuwsberichten in Appviseurs kun je dit op onderstaande wijze in Assu® inrichten..

Nieuwsberichten worden pas getoond in de app als "Toon actueel" aan staat bij de algemene Appviseurs instellingen onder het witte boekje in Assu®.
Voor het aanmaken van een nieuwsbericht is een aantal velden verplicht, namelijk de headerafbeelding, de titel, de schrijver, de datum en de berichtdetails.
Voor een eventuele doorverwijzing kan er een URL aan worden toegevoegd (begin altijd met https://...). Hierdoor wordt de knop “Lees meer” in de app zichtbaar.
Wanneer de klant hierop klikt, wordt er doorverwezen naar de webpagina met de desbetreffende link:
De afbeeldingen die je plaatst worden automatisch geschaald naar het beste formaat zodat je geen rekening hoeft te houden met formaten.
Onderaan bij 'Notificatie sturen' kun je een vinkje zetten als je wilt dat er in de Appviseurs app een berichtje tevoorschijn komt als er een nieuw nieuwsbericht beschikbaar is.
Aan de slag:
Volg onderstaande stappen om een nieuwsbericht aan te maken:
Stap 1: Ga via tabblad "Beheer" naar de knop "Appviseurs nieuwsberichten":
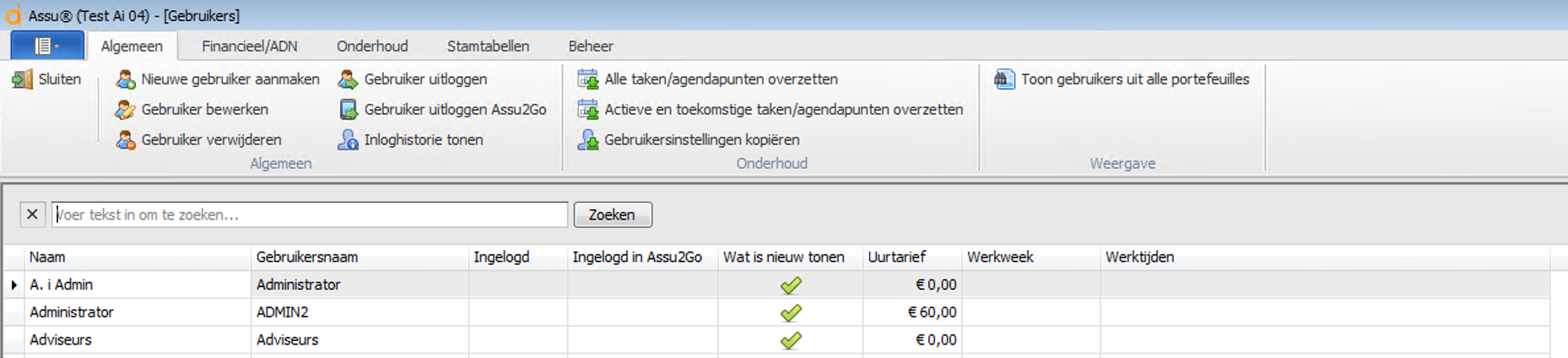
Stap 2: Je krijgt nu een scherm te zien waarin je nieuwsberichten kunt aanmaken, bewerken en verwijderen. Kies voor "Nieuw nieuwsbericht aanmaken":

Stap 3: Vul het volgende scherm met de juiste gegevens en sla op:
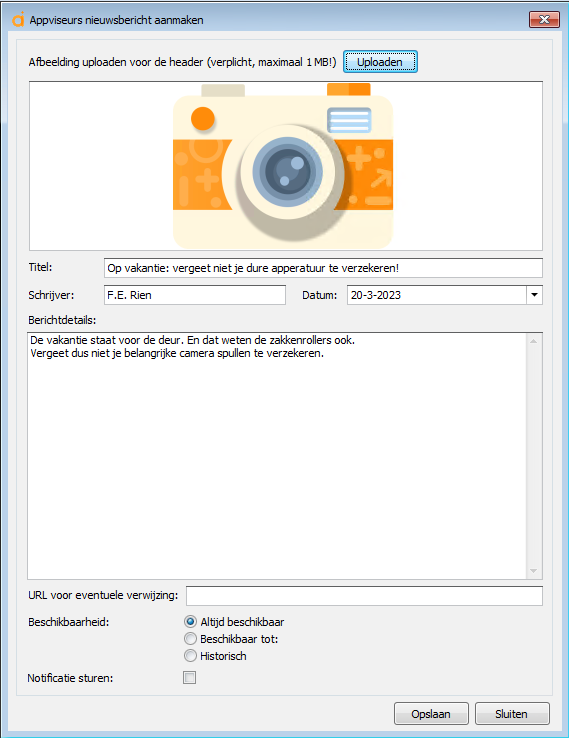
Je nieuwsbericht zal nu in Apopviseurs te zien zijn.
